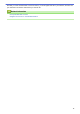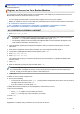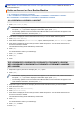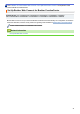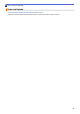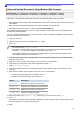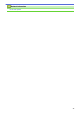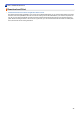User Manual
Table Of Contents
- Web Connect Guide HL-L6300DW/HL-L6400DW/HL-L6400DWT/DCP-L5500DN/DCP-L5600DN/DCP-L5650DN/MFC-L5700DW/MFC-L5800DW/MFC-L5850DW/MFC-L5900DW/MFC-L6700DW/MFC-L6750DW/MFC-L6800DW/MFC-L6900DW
- Before You Use Your Brother Machine
- Table of Contents
- Before You Use Brother Web Connect
- Scan and Upload
- Download and Print
- FaxForward
- Outline, Scan, and Copy or Cut
- NotePrint and NoteScan
- Web Connect Shortcut Settings
- Troubleshooting for Brother Web Connect
Home > Scan and Upload > Scan and Upload Documents Using Brother Web Connect
Scan and Upload Documents Using Brother Web Connect
Related Models: DCP-L5500DN/DCP-L5600DN/DCP-L5650DN/MFC-L5700DW/MFC-L5800DW/
MFC-L5850DW/MFC-L5900DW/MFC-L6700DW/MFC-L6750DW/MFC-L6800DW/MFC-L6900DW
Upload your scanned photos and documents directly to a web service without using a computer.
• When scanning and uploading JPEG, Searchable PDF or Microsoft
®
Office files, black and white scanning is
not available.
• When scanning and uploading JPEG files, each page is uploaded as a separate file.
• Uploaded documents are saved in an album named From_BrotherDevice.
For information regarding restrictions, such as the size or number of documents that can be uploaded, refer to
the respective service's website.
If you are a restricted Web Connect user due to the Secure Function Lock feature (available for certain models),
you cannot upload the scanned data.
1. Load your document.
2. Swipe left or right or press d or c to display the [Web] option.
3. Press [Web].
• You can also press [Scan] > [to Web].
• If information regarding the Internet connection appears on the machine’s LCD, read the information
and press [OK]. If you want to display this information again, press [Yes].
• Occasionally, updates or announcements about Brother Web Connect's features will appear on the
LCD. Read the information, and then press [OK].
4. Swipe left or right or press d or c to display the service that hosts the account to which you want to upload.
Press the service name.
5. Swipe up or down or press a or b to display your account name, and then press it.
6. If the PIN entry screen appears, enter the four-digit PIN and press [OK].
7. Press [Upload from Scanner].
8. If you are prompted to specify your document's file format, select the file format of the document you are
scanning.
9. When the Scan Settings screen appears on the LCD, do one of the following:
• To continue without changing the scan settings, press [OK].
• Select the scan settings you want, and then press [OK].
Option Description
Scan Type
Select the scan type for your document.
Resolution
Select the scan resolution for your document.
Document Size
Select the scan size for your document.
2-sided Scan
Select the 2-sided scan mode.
10. If the LCD prompts you to [Select a Tag], press the tag you want, and then press [OK].
11. Press [OK].
The machine scans the document and starts uploading. If you are using the machine's scanner glass, follow
the LCD instructions to complete the scanning job.
12. Press
.
23