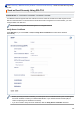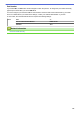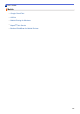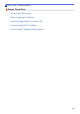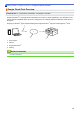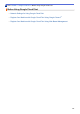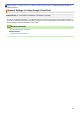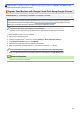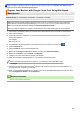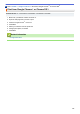User Manual
Table Of Contents
- Online User's Guide HL-L2312D/HL-L2357DW/HL-L2352DW/HL-L2372DN/HL-L2375DW
- Table of Contents
- Before You Use Your Brother Machine
- Introduction to Your Brother Machine
- Paper Handling
- Network
- Supported Basic Network Features
- Network Management Software and Utilities
- Additional Methods of Configuring Your Brother Machine for a Wireless Network
- Before Configuring Your Brother Machine for a Wireless Network
- Configure Your Machine for a Wireless Network
- Configure Your Machine for a Wireless Network Using the One Push Method of Wi-Fi Protected Setup™ (WPS)
- Configure Your Machine for a Wireless Network Using the PIN Method of Wi-Fi Protected Setup™ (WPS)
- Configure Your Machine for a Wireless Network Using the Machine's Control Panel Setup Wizard
- Configure Your Machine for a Wireless Network When the SSID Is Not Broadcast
- Use Wi-Fi Direct®
- Print from Your Mobile Device Using Wi-Fi Direct
- Configure Your Wi-Fi Direct Network
- Wi-Fi Direct Network Configuration Overview
- Configure Your Wi-Fi Direct Network Using the One-Push Method
- Configure Your Wi-Fi Direct Network Using the One-Push Method of Wi-Fi Protected Setup™ (WPS)
- Configure Your Wi-Fi Direct Network Using the PIN Method
- Configure Your Wi-Fi Direct Network Using the PIN Method of Wi-Fi Protected Setup™ (WPS)
- Configure Your Wi-Fi Direct Network Manually
- Advanced Network Features
- Technical Information for Advanced Users
- Security
- Lock the Machine Settings
- Network Security Features
- Before Using Network Security Features
- Manage Your Network Machine Securely Using SSL/TLS
- Introduction to SSL/TLS
- Certificates and Web Based Management
- Supported Security Certificate Features
- Create and Install a Certificate
- Manage Multiple Certificates
- Manage Your Network Machine Securely Using Web Based Management
- Manage Your Network Machine Securely Using BRAdmin Professional (Windows)
- Print Documents Securely Using SSL/TLS
- Send an Email Securely
- Mobile
- Brother iPrint&Scan for Windows and Mac
- Troubleshooting
- Routine Maintenance
- Machine Settings
- Appendix
Home > Mobile > Google Cloud Print > Before Using Google Cloud Print > Register Your Machine with
Google Cloud Print Using Google Chrome
™
Register Your Machine with Google Cloud Print Using Google Chrome
™
Related Models: HL-L2357DW/HL-L2352DW/HL-L2372DN/HL-L2375DW
Make sure you have already created a Google Account. If you do not have an account, use a computer or
mobile device to access the Google website (
https://accounts.google.com/signup) and create an account.
Make sure your Brother machine is idle before starting the registration process.
The steps in this section are examples for Windows users.
Screens on your computer may vary depending on your operating system and environment.
1. Open Google Chrome
™
on your computer.
2. Sign in to your Google Account.
3. Click the Google Chrome
™
menu icon, and then Settings > Show advanced settings….
4. In the Google Cloud Print section, click Manage.
5. Follow the on-screen instructions to register your machine.
6. When a confirmation message appears on your machine, press the [OK] button.
If the confirmation message does not appear on your machine's LCD, repeat these steps.
7. When your Brother machine is successfully registered, it will appear in the My devices field.
Related Information
• Before Using Google Cloud Print
134