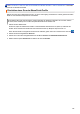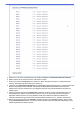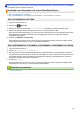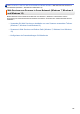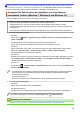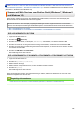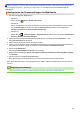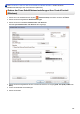Online User's Guide
Table Of Contents
- Online-Benutzerhandbuch DCP-L3510CDW/DCP-L3517CDW/DCP-L3550CDW/MFC-L3710CW/MFC-L3730CDN/MFC-L3750CDW/MFC-L3770CDW
- Inhaltsverzeichnis
- Vor der Verwendung des Brother-Geräts
- Einführung in Ihr Brother-Gerät
- Papiermanagement
- Einlegen von Papier
- Papiereinstellungen
- Empfohlene Druckmedien
- Einlegen von Dokumenten
- Nicht scanbare und bedruckbare Bereiche
- Verwenden von Spezialpapier
- Scannen
- Scannen über die Scantasten des Brother-Gerätes
- Scannen von Fotos und Grafiken
- Speichern gescannter Daten in einem Ordner als PDF-Datei
- Speichern gescannter Daten auf einem USB-Speicherstick
- Scan to bearbeitbare Textdatei (OCR)
- Scan to E-Mail Anhang
- Scan-to-FTP
- Scan to Netzwerk (Windows)
- Scan-to-SharePoint
- Web Services zum Scannen in Ihrem Netzwerk (Windows 7, Windows 8 und Windows 10)
- Ändern der Scan-Schaltflächeneinstellungen über ControlCenter4 (Windows)
- Ändern der Scan-Schaltflächeneinstellungen über Brother iPrint&Scan (Mac)
- Konfigurieren des Zertifikats für signierte PDFs
- Deaktivieren des Scannens über den Computer
- Scannen über den Computer (Windows)
- Scannen mit dem ControlCenter4-Standardmodus (Windows)
- Scannen mit dem ControlCenter4-Standardmodus (Windows)
- Auswählen des Dokumenttyps mit ControlCenter4 Standardmodus (Windows)
- Ändern des Scanformats über den ControlCenter4 Home-Modus (Windows)
- Zuschneiden von gescannten Bildern mit dem Standardmodus von ControlCenter4 (Windows)
- Gescannte Daten mit ControlCenter4 Standardmodus drucken (Windows)
- Scannen in eine Anwendung mit ControlCenter4 Standard-Modus (Windows)
- Gescannte Daten mit ControlCenter4 Standardmodus als PDF-Datei in einem Ordner speichern (Windows)
- Automatisches Scannen beider Seiten eines Dokuments mit ControlCenter4 Standardmodus (Windows)
- Scaneinstellungen für den ControlCenter4 Standardmodus (Windows)
- Scannen mit dem ControlCenter4-Standardmodus (Windows)
- Scannen mit dem ControlCenter4 Erweiterter-Modus (Windows)
- Scannen von Fotos und Grafiken mit ControlCenter4 Erweiterter Modus (Windows)
- Speichern gescannter Daten in einem Ordner als PDF-Datei mit ControlCenter4 Erweiterter Modus (Windows)
- Automatisches Scannen beider Seiten eines Dokuments mit ControlCenter4 Erweiterter Modus (Windows)
- Scannen beider Seiten eines Ausweises mit ControlCenter4 Erweiterter Modus (Windows)
- Scannen an einen E-Mail-Anhang mit ControlCenter4 Erweiterter Modus (Windows)
- Scannen in eine bearbeitbare Textdatei (OCR) mit ControlCenter4 Erweiterter Modus (Windows)
- Scaneinstellungen für das ControlCenter4 Erweiterter Modus (Windows)
- Scannen mit Nuance™ PaperPort™ 14SE oder anderen Windows-Anwendungen
- Scannen mit Windows-Fax und -Scan
- Scannen mit dem ControlCenter4-Standardmodus (Windows)
- Scannen über den Computer (Mac)
- Konfigurieren der Scaneinstellungen mit Web Based Management
- Scannen über die Scantasten des Brother-Gerätes
- Kopieren
- Faxen
- Senden eines Faxes
- Senden eines Faxes
- Senden eines beidseitigen Faxes vom Vorlageneinzug
- Manuelles Senden eines Faxes
- Senden eines Faxes am Ende einer Unterhaltung
- Senden des gleichen Faxes an mehr als einen Empfänger (Rundsenden)
- Senden eines Faxes in Echtzeit
- Senden eines Faxes zu einer festgelegten Zeit (zeitversetztes Fax)
- Hinzufügen eines Fax-Deckblatts
- Abbrechen eines laufenden Faxvorgangs
- Prüfen und Abbrechen eines anstehenden Faxes
- Faxoptionen
- Empfangen einer Faxnachricht
- Empfangsmoduseinstellungen
- Überblick Empfangsmodi
- Auswählen des richtigen Empfangsmodus
- Einstellen der Anzahl der Klingeltöne, bevor das Gerät antwortet (Ruftonverzögerung)
- Einstellen der F/T-Klingelzeit (schneller Doppelton)
- Einstellen der Faxerkennung
- Verringern der Seitengröße bei einem übergroßen eingehenden Fax
- Einstellen von Beidseitiger Druck für empfangene Faxdokumente
- Einrichten des Faxempfang-Stempels
- Empfangen eines Faxdokuments am Ende eines Telefongesprächs
- Speicherempfangsoptionen
- Weiterleiten eingehender Faxe an ein anderes Gerät
- Speichern eingehender Faxe im Gerätespeicher
- Ändern der Speicherempfangsoptionen
- Ausschalten des Speicherempfangs
- Drucken von Faxdokumenten aus dem Gerätespeicher
- Verwenden des PC-Faxempfangs zum Übertragen empfangener Faxe auf Ihren Computer (nur Windows)
- Faxfernabfrage
- Empfangsmoduseinstellungen
- Sprachbetrieb und Faxnummern
- Telefondienste und externe Geräte
- Faxberichte
- PC-FAX
- PC-FAX für Windows
- PC-FAX Übersicht (Windows)
- Konfigurieren von PC-FAX (Windows)
- Konfigurieren Ihres PC-Fax-Adressbuchs (Windows)
- Hinzufügen eines Mitglieds zum PC-FAX-Adressbuch (Windows)
- Erstellen einer Gruppe im PC-FAX-Adressbuch (Windows)
- Bearbeiten von Informationen eines Mitglieds oder einer Gruppe im PC-FAX-Adressbuch (Windows)
- Löschen eines Mitglieds oder einer Gruppe im PC-FAX-Adressbuch (Windows)
- Exportieren Ihres PC-Fax-Adressbuchs (Windows)
- Importieren von Informationen in das PC-FAX-Adressbuch (Windows)
- Senden eines Faxes mit PC-FAX (Windows)
- Empfangen von Faxdokumenten mit dem Computer (Windows)
- PC-FAX Übersicht (Windows)
- PC-FAX für Mac
- PC-FAX für Windows
- Senden eines Faxes
- Direktdruck der Daten von einem USB-Stick
- Netzwerk
- Konfigurieren von Netzwerkeinstellungen über das Bedienfeld
- Unterstützte grundlegende Netzwerkfunktionen
- Netzwerkverwaltungssoftware und Dienstprogramme
- Weitere Methoden zum Konfigurieren des Brother-Gerätes für ein Wireless-Netzwerk
- Vor der Konfiguration des Brother-Geräts für ein Wireless-Netzwerk
- Konfigurieren des Gerätes für ein Wireless-Netzwerk
- Konfigurieren des Geräts für ein Wireless-Netzwerk mit der Tastendruckfunktion des WPS (Wi-Fi Protected Setup™)
- Konfigurieren des Geräts für ein Wireless-Netzwerk über das PIN-Verfahren des WPS (Wi-Fi Protected Setup™)
- Konfigurieren des Geräts für ein Wireless-Netzwerk mit dem Einrichtungsassistenten des Funktionstastenfelds des Geräts
- Konfigurieren des Geräts für ein Wireless-Netzwerk wenn die SSID nicht gesendet wird
- Konfigurieren Ihres Geräts für ein Wireless-Firmennetzwerk
- Verwenden von Wi-Fi Direct®
- Drucken oder Scannen von Ihrem Mobilgerät mit Wi-Fi Direct
- Konfigurieren des Wi-Fi Direct-Netzwerks
- Wi-Fi Direct-Netzwerkkonfiguration - Übersicht
- Konfigurieren des Wi-Fi Direct-Netzwerks per Tastendruck
- Konfigurieren des Wi-Fi Direct-Netzwerks per Tastendruck von Wi-Fi Protected Setup™ (WPS)
- Konfigurieren des Wi-Fi Direct-Netzwerks über die PIN-Methode
- Konfigurieren des Wi-Fi Direct-Netzwerks mit der PIN-Methode von Wi-Fi Protected Setup™ (WPS)
- Manuelle Konfiguration des Wi-Fi Direct-Netzwerks
- Erweiterte Netzwerkfunktionen
- Technische Informationen für fortgeschrittene Benutzer
- Sicherheit
- Sperren der Geräteeinstellungen
- Netzwerksicherheitsfunktionen
- Vor der Verwendung der Netzwerk-Sicherheitsfunktionen
- Benutzersperre 3.0
- Sicheres Verwalten des Netzwerkgerätes mit SSL/TLS
- Einführung in SSL/TLS
- Zertifikate und Web Based Management
- Unterstützte Funktionen von Sicherheitszertifikaten
- Erstellen und Installieren eines Zertifikats
- Schritt-für-Schritt-Anleitung zum Erstellen und Installieren eines Zertifikats
- Erstellen und Installieren eines selbstsignierten Zertifikats
- Erstellen und Installieren eines Zertifikats einer Zertifizierungsstelle (CA)
- Importieren und Exportieren eines CA-Zertifikats
- Verwalten mehrerer Zertifikate
- Sicheres Verwalten des Netzwerkgeräts mit Web Based Management
- Sicheres Verwalten des Netzwerkgeräts über BRAdmin Professional (Windows)
- Sicheres Drucken von Dokumenten mit SSL/TLS
- Sicheres Senden einer E-Mail
- Verwenden der IEEE 802.1x-Authentifizierung für ein verkabeltes oder Wireless-Netzwerk
- Speichern des Druckprotokolls im Netzwerk
- Überblick Speichern des Protokolls im Netzwerk
- Konfigurieren der Einstellungen für Speichern des Druckprotokolls im Netzwerk mit Web Based Management
- Verwenden der Fehlererkennungseinstellung von Speichern des Druckprotokolls im Netzwerk
- Verwenden von Speichern des Druckprotokolls im Netzwerk mit Benutzersperre 3.0
- Mobile/Web Connect
- Brother Web Connect
- Brother Web Connect – Überblick
- Mit Brother Web Connect verwendete Onlinedienste
- Bedingungen für die Verwendung von Brother Web Connect
- Einrichten von Brother Web Connect
- Überblick Brother Web Connect-Einrichtung
- Erstellen eines Kontos für jeden Onlinedienst vor der Verwendung von Brother Web Connect
- Beantragen des Zugriffs auf Brother Web Connect
- Registrieren eines Kontos für Brother Web Connect auf Ihrem Brother-Gerät
- Einrichten von Brother Web Connect für das Brother CreativeCenter
- Scannen und Hochladen von Dokumenten über Brother Web Connect
- Herunterladen und Drucken von Dokumenten über Brother Web Connect
- Fax-Weiterleitung in die Cloud oder an E-Mail
- Google Cloud Print
- AirPrint
- Mobiles Drucken für Windows
- Mopria® Print Service
- Brother iPrint&Scan für Mobilgeräte
- Near-Field Communication (NFC)
- Brother Web Connect
- ControlCenter
- ControlCenter4 (Windows)
- Ändern des Betriebsmodus von ControlCenter4 (Windows)
- Scannen mit dem ControlCenter4-Standardmodus (Windows)
- Scannen mit dem ControlCenter4 Erweiterter-Modus (Windows)
- Einrichten von Brother-Geräten mit ControlCenter4 (Windows)
- Erstellen einer benutzerdefinierten Registerkarte mit ControlCenter4 Erweiterter Modus (Windows)
- ControlCenter4 (Windows)
- Brother iPrint&Scan für Windows und Mac
- Problemlösung
- Fehler- und Wartungsmeldungen
- Fehlermeldungen bei der Verwendung der Funktion Brother Web Connect
- Dokumentenstau
- Papierstaus
- Druckprobleme
- Verbessern der Druckqualität
- Telefon- und Faxprobleme
- Netzwerkprobleme
- Fehlermeldungen
- Verwenden des Tools zur Reparatur der Netzwerkverbindung (Windows)
- Wo finde ich die Netzwerkeinstellungen meines Brother-Gerätes?
- Ich kann die Konfiguration des Wireless-Netzwerkes nicht abschließen
- Das Brother-Gerät kann nicht über das Netzwerk drucken, scannen oder PC-Faxe empfangen
- Ich möchte prüfen, ob meine im Netzwerk angeschlossenen Geräte richtig funktionieren
- Probleme mit Google Cloud Print
- AirPrint-Probleme
- Sonstige Probleme
- Prüfen der Geräteinformationen
- Zurücksetzen des Brother-Geräts
- Routinewartung
- Geräteeinstellungen
- Ändern der Geräteeinstellungen am Funktionstastenfeld
- Bei einem Stromausfall (Speicher)
- Allgemeine Einstellungen
- Anpassen der Gerätelautstärke
- Automatischer Wechsel zur Sommerzeit
- Einstellen des Energiesparmodus-Countdowns
- Informationen zum Ruhezustandsmodus
- Einstellen des Modus Automatische Abschaltung
- Einstellen von Datum und Uhrzeit
- Einstellen der Zeitzone
- Anpassen der Hintergrundhelligkeit des Displays
- Ändern der Hintergrundbeleuchtungsaktivierung des Displays
- Festlegen Ihrer Absenderkennung
- Festlegen des Ton- oder Impuls-Wählmodus
- Senken des Tonerverbrauchs
- Verhindern des Wählens einer falschen Nummer (Wählbeschränkung)
- Verringern des Druckgeräuschs
- Ändern der Sprache des Displays
- Speichern der bevorzugten Einstellungen als Favoriten
- Druckberichte
- Einstellungs- und Funktionstabellen
- Ändern der Geräteeinstellungen auf dem Computer
- Ändern der Geräteeinstellungen am Funktionstastenfeld
- Anhang
Home > Scannen > Scannen über die Scantasten des Brother-Gerätes > Web Services zum Scannen in
Ihrem Netzwerk (Windows 7, Windows 8 und Windows 10) > Scannen mit Web Services vom Brother-Gerät
(Windows 7, Windows 8 und Windows 10)
Scannen mit Web Services vom Brother-Gerät (Windows 7, Windows 8
und Windows 10)
Wenn Sie den Treiber zum Scannen über Webdienste installiert haben, können Sie über das Display des
Brother-Geräts auf das Webdienste-Scanmenü zugreifen.
Bestimmte Zeichen in den im Display angezeigten Meldungen werden möglicherweise durch Leerzeichen
ersetzt, wenn die Spracheinstellungen des Betriebssystems und des Brother-Geräts voneinander abweichen.
>> DCP-L3510CDW/DCP-L3517CDW
>> DCP-L3550CDW/MFC-L3710CW/MFC-L3730CDN/MFC-L3750CDW/MFC-L3770CDW
DCP-L3510CDW/DCP-L3517CDW
1. Legen Sie das Dokument ein.
2. Drücken Sie (Scanner).
3. Drücken Sie auf a oder b, um die Option [Webdienst] auszuwählen, und drücken Sie dann OK.
4. Drücken Sie a oder b, um den gewünschten Scantyp auszuwählen, und drücken Sie anschließend OK.
5. Drücken Sie a oder b zur Auswahl des gewünschten Zielcomputers, an den Sie den Scan senden möchten,
und drücken Sie dann OK.
6. Drücken Sie S/W Start oder Farbe Start.
Das Gerät beginnt mit dem Scannen.
DCP-L3550CDW/MFC-L3710CW/MFC-L3730CDN/MFC-L3750CDW/MFC-L3770CDW
1. Legen Sie das Dokument ein.
2. Drücken Sie [Scannen] > [WS-Scan].
3. Wählen Sie den Scantyp.
4. Wählen Sie den Computernamen aus, an den Sie Daten senden möchten.
5. Drücken Sie [Start].
Das Gerät beginnt mit dem Scannen.
Wenn Sie aufgefordert werden, eine Scananwendung zu wählen, wählen Sie Windows-Fax und -Scan oder
Windows Fotogalerie aus der Liste aus.
Zugehörige Informationen
• Web Services zum Scannen in Ihrem Netzwerk (Windows 7, Windows 8 und Windows 10)
120