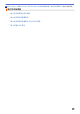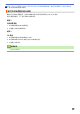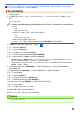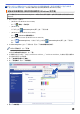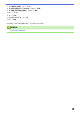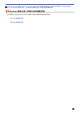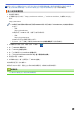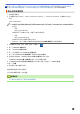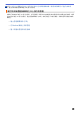User Manual
Table Of Contents
- 線上使用說明書 DCP-L3510CDW/DCP-L3551CDW/MFC-L3710CW/MFC-L3735CDN/MFC-L3745CDW/MFC-L3750CDW/MFC-L3770CDW
- 目錄
- 使用 Brother 機器前
- Brother 機器簡介
- 紙張處理
- 列印
- 掃描
- 使用 Brother 機器上的掃描按鍵進行掃描
- 從電腦掃描 (Windows)
- 使用 ControlCenter4 家用模式進行掃描 (Windows)
- 使用 ControlCenter4 進階模式進行掃描 (Windows)
- 使用 Nuance™ PaperPort™ 14SE 或其他 Windows 應用程式進行掃描
- 使用 Windows 傳真和掃描進行掃描
- 從電腦掃描 (Mac)
- 使用網路管理設置掃描設定
- 複印
- 傳真
- 直接列印 USB 快閃儲存裝置中的資料
- 網路
- 安全性
- 行動/網路連接
- ControlCenter
- 適用於 Windows 和 Mac 的 Brother iPrint&Scan
- 故障排除
- 例行維護
- 機器設定
- 附錄
主頁 > 安全性 > 網路安全功能 > 使用 SSL/TLS 安全地管理網路機器 > 憑證和網路管理 > 建立和安裝憑
證 > 建立和安裝自我簽署憑證 > 建立自我簽署憑證
建立自我簽署憑證
1. 啟動網頁瀏覽器。
2. 在瀏覽器的位址列中輸入「https://machine's IP address」(「machine's IP address」為機器的 IP 位址)。
例如:
https://192.168.1.2
• 如果您正在使用網域名稱系統或已啟用 NetBIOS 名稱,則可以輸入「SharedPrinter」等其他名稱代替
IP 位址。
- 例如:
https://SharedPrinter
如果您啟用了 NetBIOS 名稱,則還可以使用節點名稱。
- 例如:
https://brnxxxxxxxxxxxx
NetBIOS 名稱可在網路配置報告中找到。
• 對於 Mac,按一下螢幕上本機器的 Status Monitor (狀態監視器)圖示存取網路管理。
3. 如果機器提示您輸入密碼,請輸入密碼,然後按一下 。
4. 按一下 Network (網路)標籤。
5. 按一下 Security (安全性)標籤。
6. 按一下左側導覽列中的 Certificate (憑證)選單。
7. 按一下 Create Self-Signed Certificate (建立自我簽署憑證)。
8. 輸入 Common Name (一般名稱) 和 Valid Date (有效日期)。
• Common Name (一般名稱)的長度小於 64 位元組。輸入透過 SSL/TLS 通訊存取機器時使用的 IP 位址、
節點名稱或網域名稱等識別碼。預設狀態下,將顯示節點名稱。
• 如果您使用 IPPS 或 HTTPS 通訊協定,並在 URL 中輸入一個不同於自我簽署憑證的 Common Name (一
般名稱),將會顯示一個警告。
9. 從 Public Key Algorithm (公開密碼演算法)下拉式選單中選擇您的設定。預設設定為 RSA(2048bit)
(RSA(2048 位元))。
10. 從 Digest Algorithm (摘要演算法)下拉式選單中選擇您的設定。預設設定為 SHA256。
11. 按一下 Submit (送出)。
12. 按一下 Network (網路)標籤。
13. 按一下左側導覽列中的 Protocol (通訊協定)選單。
14. 按一下 HTTP Server Settings (HTTP 伺服器設定)。
15. 從 Select the Certificate (選擇憑證)下拉式選單中選擇您想設置的憑證。
16. 按一下 Submit (送出)。
17. 按一下 Yes (是) 重新啟動您的列印伺服器。
您的機器記憶體中將建立和儲存自我簽署憑證。
若要使用 SSL/TLS 通訊,電腦上必須安裝自我簽署憑證。
相關資訊
• 建立和安裝自我簽署憑證
357