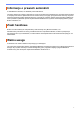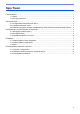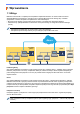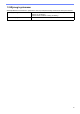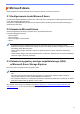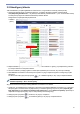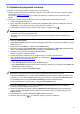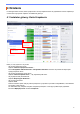BRAdmin Professional 4 for Microsoft Azure User's Guide
Table Of Contents
6
3.3 Ustawienia połączenia z chmurą
Połączenie z chmurą łączy urządzenia bezpośrednio z Microsoft Azure.
1. Zastosuj i pobierz oprogramowanie sprzętowe obsługiwane przez Microsoft Azure ze strony Brother support
pod adresem
support.brother.com.
Aby uzyskać informacje o odpowiednich modelach, skontaktuj się z zespołem pomocy technicznej firmy
Brother.
2. Skonfiguruj ustawienia połączenia Microsoft Azure w funkcji Zarządzanie przez interfejs webowy.
1. Uruchom przeglądarkę internetową.
2. Wpisz „http://adres IP urządzenia” w pasku adresu przeglądarki (gdzie „adres IP urządzenia” to adres IP
urządzenia lub nazwa serwera wydruku). Na przykład: http://192.168.1.2.
3. Jeśli urządzenie wyświetli prośbę o podanie hasła, wpisz je, a następnie kliknij .
• Domyślne hasło logowania służące do zarządzania ustawieniami urządzenia znajduje się z tyłu
urządzenia i jest oznaczone napisem „Pwd”.
• Zalecamy zmianę domyślnego hasła logowania w celu ochrony urządzenia przed nieupoważnionym
dostępem.
4. Kliknij kartę Administrator.
5. Kliknij Network Profile (Profil sieci) w pasku nawigacji po lewej stronie, a następnie kliknij FTP, aby wybrać
Profile 1 (Profil 1).
6. Wybierz przycisk opcji Azure, a następnie kliknij Submit (Wyślij).
7. Wpisanie klucza SAS w polach Blob URI: (Identyfikator URI obiektu blob:) i Table URI: (Identyfikator URI
tabeli:), wpisz Profile Name (Nazwa profilu), a następnie kliknij Submit (Wyślij).
8. Skonfiguruj datę i godzinę lub skonfiguruj ustawienia SNTP.
Zalecamy korzystanie z protokołu SNTP.
9. Uzyskaj odpowiednie certyfikaty CA, aby uzyskać dostęp do magazynu Microsoft Azure.
Aby uzyskać informacje dotyczące certyfikatów CA, odwiedź stronę Brother Support for IT Administrators
(Wsparcie Brother dla administratorów IT)
.
Aby skonfigurować certyfikaty CA:
1. Kliknij Security (Bezpieczeństwo) na karcie Network (Sieć).
2. Kliknij CA Certificate (Certyfikat CA) na pasku nawigacji po lewej stronie, a następnie kliknij Import CA
Certificate (Importuj certyfikat CA).
3. Wybierz pliki, a następnie kliknij Submit (Wyślij).
W zależności od środowiska sieciowego skonfiguruj odpowiednio ustawienia serwera proxy.
1. Kliknij kartę Network (Sieć), a następnie kliknij Protocol (Protokół) na pasku nawigacji po lewej stronie.
2. Upewnij się, że pole wyboru Proxy (Serwer proxy) jest zaznaczone, a następnie kliknij Submit (Wyślij).
3. W polu Proxy (Serwer proxy) kliknij Advanced Settings (Ustawienie zaawansowane).
4. Wprowadź informacje o serwerze proxy, a następnie kliknij Submit (Wyślij).
10. Kliknij kartę Administrator, a następnie kliknij BRAdmin Cloud Connection (Połączenie BRAdmin
z chmurą) na pasku nawigacji po lewej stronie.
11. Wybierz opcję On (Wł.) na przycisku radiowym BRAdmin Cloud Connection (Połączenie BRAdmin z
chmurą), wybierz opcję Profile 1 (Profil 1) (właśnie skonfigurowany profil), a następnie kliknij przycisk
Submit (Prześlij).
12. Potwierdź status, zaznaczając Connection Status (Status połączenia).
13. Kliknij przycisk wykrywania w instalatorze głównym, aby wykryć urządzenie.