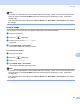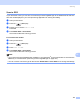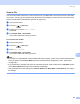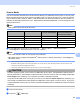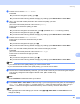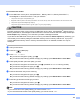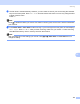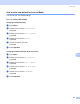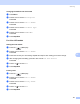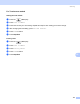User`s guide
Table Of Contents
- SOFTWARE USER’S GUIDE
- Table of Contents
- Windows®
- 1 Printing
- 2 Scanning
- Scanning a document using the TWAIN driver
- Scanning a document using the WIA driver (For Windows® XP/Windows Vista®)
- Scanning a document using the WIA driver (For Windows Photo Gallery and Windows Fax and Scan users)
- Using the Scan key (For USB cable users)
- Using ScanSoft™ PaperPort™ 11SE with OCR by NUANCE™
- 3 ControlCenter3
- 4 Network Scanning (For models with built-in network support )
- 5 Remote Setup (Not available for DCP models, MFC-250C and MFC-290C)
- 6 Brother PC-FAX Software (MFC models only)
- 7 PhotoCapture Center®
- 8 Firewall settings (For Network users)
- Apple® Macintosh®
- 9 Printing and Faxing
- 10 Scanning
- 11 ControlCenter2
- 12 Network Scanning (For models with built-in network support )
- 13 Remote Setup & PhotoCapture Center®
- Index
- brother USA
Scanning
190
10
How to set a new default for Scan to Media 10
You can set your own default settings.
For 1 or 2 Line LCD models 10
Changing the default quality 10
a Press Menu.
b Press a or b to choose Photo Capture.
Press OK.
c Press a or b to choose Scan to Me dia.
Press OK.
d Press a or b to choose Quality.
Press OK.
e Choose the quality you want.
Press OK.
f Press Stop/Exit.
Changing the default black & white file format 10
a Press Menu.
b Press a or b to choose Photo Capture.
Press OK.
c Press a or b to choose Scan to Me dia.
Press OK.
d Press a or b to choose B/W File Type.
Press OK.
e Press a or b to choose TIFF or PDF.
Press OK.
f Press Stop/Exit.