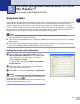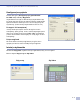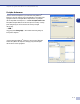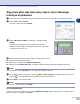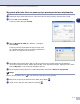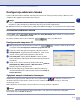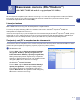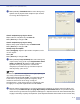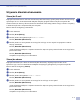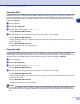Software User's Guide
Table Of Contents
- PODRĘCZNIK UŻYTKOWNIKA OPROGRAMOWANIA
- Spis Treści
- 1 Używanie urządzenia jako drukarki
- Używanie sterownika drukarki Brother
- Jak drukować dokument
- Klawisz obsługi drukarki
- Ustawienia sterownika drukarki (Dla Windows®)
- Jak uzyskaæ dostêp do ustawieñ sterownika drukarki (Dla Windows®)
- Cechy sterownika drukarki PCL (Dla Windows®)
- PS (PostScript®) sterownik drukarki Brother (tylko DCP-7025 i MFC-7820N) (Dla Windows®)
- Okno kontrolne (tylko Windows®)
- 2 Jak skanować używając sytemu Windows®
- 3 Używanie ControlCenter2.0 (Dla Windows®)
- 4 Używanie Zdalnej Konfiguracji MFC (Dla Windows®) (nie dostępne dla DCP-7010 i DCP-7025)
- 5 Używanie oprogramowania Brother PC-FAX (Dla Windows®) (nie dostepne dla DCP-7010 i DCP-7025)
- 6 Skanowanie sieciowe (Dla Windows®) (tylko MFC-7820N lub modele z opcjonalnym NC-2200w)
- 7 Użytkowanie urządzenia z systemem Macintosh®
- Konfigurowanie wyposażonego w USB komputera Apple® Macintosh®
- Użytkowanie sterownika drukarki Brother z komputerem Apple® Macintosh® (Mac OS® X)
- Użytkowanie sterownika drukarki Brother z komputerem Apple® Macintosh® (Mac OS® 9.1 to 9.2)
- Wysyłanie faksu z komputera Macintosh® (nie dostępne dla DCP-7010 i DCP-7025)
- Skanowanie z systemu Macintosh®
- Konfigurowanie skanowania sieciowego
- Używanie Presto!® PageManager®
- Używanie ControlCenter2.0 (Dla Mac OS® X 10.2.4 lub wyższej)
- Zdalna konfiguracja MFC (Mac OS® X 10.2.4 lub wyższa) (nie dostępne dla DCP-7010 i DCP-7025)
- Indeks
- brother POL
Skanowanie sieciowe (Dla Windows
®
)
6 - 4
6
Skanuj do OCR
Gdy wybierzesz Scan to OCR (Skanuj do OCR), dokument będzie skanowany i wysłany bezpośrednio do
PC, który wyznaczyłeś w sieci. ControlCenter2.0 uaktywni ScanSoft
®
OmniPage
®
OCR i przekonwertuje
dokument na tekst dla oglądania i edycji w programie procesora tekstu na wyznaczonym PC. Możesz zmienić
konfigurację Skanuj.
1
Połóż dokument.
2
Naciśnij Scan (Skanuj).
3
Naciśnij
▲
lub
▼
dla wybrania SKAN DO OCR.
Naciśnij Menu/Set (Menu/Ustaw).
4
Naciśnij
▲
lub
▼
w celu wybrania docelowego PC, do którego chcesz wysyłać.
Naciśnij Menu/Set (Menu/Ustaw).
Jeżeli wyświetlacz LCD prosi o wpisanie numeru Pin, wpisz 4-cyfrowy numer Pin dla docelowego PC na
panelu sterowania.
Naciśnij Menu/Set (Menu/Ustaw).
Urządzenie rozpocznie proces skanowania.
Skanuj do pliku
Gdy wybierzesz Skanuj do pliku, możesz skanować dokument czarno-biały (lub kolorowy) i wysłać go
bezpośrednio do PC, który wyznaczyłeś w sieci. plik zostanie zapisany w folderze i w formacie pliku, który
skonfigurowałeś w ControlCenter2.0 na docelowym PC. Możesz zmienić konfigurację Skanuj.
1
Połóż dokument.
2
Naciśnij Scan (Skanuj).
3
Naciśnij
▲
lub
▼
dla wybrania SKAN DO PLIKU.
Naciśnij Menu/Set (Menu/Ustaw).
4
Naciśnij
▲
lub
▼
w celu wybrania docelowego PC, do którego chcesz wysyłać.
Naciśnij
Menu/Set (Menu/Ustaw)
.
Jeżeli wyświetlacz LCD prosi o wpisanie numeru Pin, wpisz 4-cyfrowy numer Pin dla docelowego PC,
na panelu sterowania.
Naciśnij
Menu/Set (Menu/Ustaw)
.
Urządzenie rozpocznie proces skanowania.
Uwaga
■
Do jednego urządzenia w sieci może być podłączonych maksymalnie 25 klientów. Na przykład, jeżeli
jednocześnie próbuje się podłączyć 30 klientów, 5 klientów nie będzie pokazywanych na wyświetlaczu
LCD.