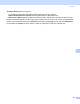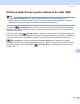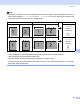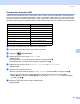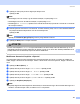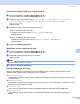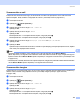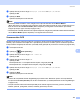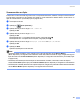Software User's Guide
Table Of Contents
- GHIDUL UTILIZATORULUI DE SOFTWARE DCP-8070D DCP-8085DN MFC-8370DN MFC-8380DN MFC-8480DN MFC-8880DN MFC-8890DW
- Cuprins
- Secţiunea I: Windows®
- 1 Tipărirea
- Utilizarea driverului imprimantei Brother
- Imprimarea unui document
- Imprimarea Duplex
- Scanarea, imprimarea sau faxarea simultană
- Butoanele imprimantei
- Monitor stare
- Setările driverului imprimantei
- Opţiunile driverului de imprimantă Windows®
- Tabulatorul de bază
- Tabulatorul Avansat
- Fila Accesorii
- Asistenţă
- Funcţiile driverului de imprimantă BR-Script3 (emulare de limbaj PostScript® 3™)
- 2 Scanarea
- Scanarea unui document folosind driverul TWAIN
- Scanarea unui document folosind driverul WIA (Windows® XP/Windows Vista®)
- Scanarea unui document folosind driverul WIA (Galeria fotografică Windows, fax şi scanare Windows)
- Utilizarea tastei Scanare (pentru utilizatorii de cablu USB sau paralel)
- Utilizarea ScanSoft™ PaperPort™ 11SE cu OCR de la NUANCE™
- Vizualizarea elementelor
- Organizarea elementelor dumneavoastră în directoare
- Link-urile rapide spre alte aplicaţii
- ScanSoft™ PaperPort™ 11SE cu OCR vă permite să convertiţi textul din imagini în text pe care să îl puteţi edita
- Importarea elementelor din alte aplicaţii
- Exportarea elementelor în alte formate
- Dezinstalarea ScanSoft™ PaperPort™ 11SE cu OCR
- 3 ControlCenter3
- 4 Scanare în reţea (pentru modele cu reţea încorporată)
- Înainte de a utiliza Scanarea în reţea
- Utilizarea tastei Scanare
- Scanarea la e-mail (PC)
- Scanarea la e-mail (Server de e-mail) (MFC-8880DN şi MFC-8890DW)
- Scanarea către imagine
- Scanarea către OCR
- Scanarea către un fişier
- Scanarea către FTP (Nu este disponibilă pentru DCP-8070D)
- Scanarea către reţea (Nu este disponibilă pentru DCP-8070D)
- Cum se setează o valoare implicită nouă pentru dimensiunea fişierului (pentru Scanarea la e-mail (Server de e-mail), Scanarea către FTP şi Scanarea către reţea)
- Cum se setează o valoare implicită nouă pentru modul Scanare duplex (numai pentru Scanarea la e-mail (Server de e-mail))
- Capacitate maximă a tăvii de ieşire ADF (DCP-8070D, MFC-8370DN şi MFC-8380DN)
- 5 Configurarea de la distanţă (numai pentru modelele MFC)
- 6 Software Brother PC-FAX (numai modelele MFC)
- Trimiterea de documente prin PC-FAX
- Introducerea informaţiilor despre utilizator
- Configurarea trimiterii
- Configurarea primei pagini
- Introducerea informaţiilor despre pagina de copertă
- Trimiterea unui fişier ca PC-FAX utilizând Interfaţa cu utilizatorul Stil facsimil
- Trimiterea unui fişier ca PC-FAX utilizând Interfaţa cu utilizatorul Stil simplu
- Agendă Adrese
- Recepţionare mesaje PC-FAX
- Trimiterea de documente prin PC-FAX
- 7 Setările pentru firewall (pentru utilizatorii de reţea)
- 1 Tipărirea
- Secţiunea II: Apple Macintosh
- 8 Imprimare şi fax
- Butoanele imprimantei
- Monitor stare
- Caracteristicile driverului de imprimantă (Macintosh)
- Ştergerea driverului de imprimantă pentru Macintosh
- Utilizarea Driverului BR-Script3 (Driver de imprimantă pentru emulaţie de limbaj Post Script® 3™)
- Caracteristicile driverului de imprimantă BR-Script3 (emulare de limbaj PostScript® 3™)
- Trimiterea unui fax (numai pentru modelele MFC)
- 9 Scanarea
- 10 ControlCenter2
- 11 Scanarea în reţea
- Înainte de a utiliza Scanarea în reţea
- Utilizarea tastei Scanare
- Scanarea la e-mail (PC)
- Scanarea la e-mail (Server de e-mail, MFC-8880DN şi MFC-8890DW)
- Scanarea către imagine
- Scanarea către OCR
- Scanarea către un fişier
- Scanarea către FTP (Nu este disponibilă pentru DCP-8070D)
- Scanarea către reţea (Nu este disponibilă pentru DCP-8070D)
- Cum se setează o valoare implicită nouă pentru dimensiunea fişierului (pentru Scanarea la e-mail (Server de e-mail), Scanarea către FTP şi Scanarea către reţea)
- Cum se setează o valoare implicită nouă pentru modul Scanare duplex (numai pentru Scanarea la e-mail (Server de e-mail)
- Capacitate maximă a tăvii de ieşire ADF (DCP-8070D, MFC-8370DN şi MFC-8380DN)
- 12 Configurarea de la distanţă (numai pentru modelele MFC)
- 8 Imprimare şi fax
- Index
- brother ROM
Scanarea
189
9
Scanarea către e-mail 9
Puteţi scana fie documente alb-negru, fie documente color direct în aplicaţia dvs. de e-mail sub forma
fişierelor ataşate. Puteţi modifica configuraţia de scanare. (Consultaţi E-mail la pagina 201.)
a Încărcaţi documentul.
b Apăsaţi pe (Scan (Scanare)).
c Apăsaţi a sau b pentru a alege Scan. catre PC.
Apăsaţi pe OK.
d Apăsaţi a sau b pentru a alege E-mail.
Apăsaţi pe OK.
Dacă aparatul dvs. nu acceptă Scanarea duplex, mergeţi la pasul f .
Dacă aparatul dvs. acceptă Scanarea duplex, mergeţi la pasul e.
e Apăsaţi a sau b pentru a alege 1fata, F/V (L)latura sau F/V (S) latura.
Apăsaţi pe OK.
f Apăsaţi pe Start.
Aparatul începe scanarea documentului, creează un fişier ataşat şi porneşte aplicaţia de e-mail, afişând
noul mesaj care aşteaptă să fie rezolvat.
Notă
•Dacă doriţi datele scanate în culori, alegeţi color la tipul de scanare din fila Device Button
(Buton dispozitiv) a configurării ControlCenter2. Dacă doriţi datele scanate alb-negru, alegeţi alb-negru la
tipul de scanare din fila Device Button (Buton dispozitiv) a configurării ControlCenter2. (Consultaţi E-mail
la pagina 201.)
•Dacă doriţi să schimbaţi dimensiunea implicită a fişierelor, alegeţi rata preferată mutând bara de derulare
din fila Device Button (Buton dispozitiv) a configurării ControlCenter2.
Scanarea către imagine 9
Puteţi scana fie un document alb-negru, fie unul color direct în aplicaţia dumneavoastră pentru vizualizare şi
editare. Puteţi modifica configuraţia de scanare. (Consultaţi Imagine (exemplu: Apple Preview)
la pagina 198.)
a Încărcaţi documentul.
b Apăsaţi pe (Scan (Scanare)).
c Apăsaţi a sau b pentru a alege Scan. catre PC.
Apăsaţi pe OK.
d Apăsaţi a sau b pentru a alege Imagine.
Apăsaţi pe OK.
Dacă aparatul dvs. nu acceptă Scanarea duplex, mergeţi la pasul f .
Dacă aparatul dvs. acceptă Scanarea duplex, mergeţi la pasul e.