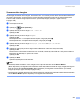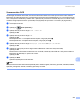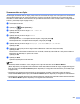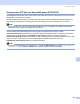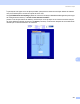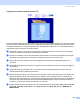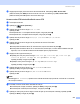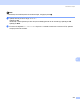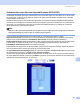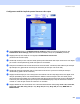Software User's Guide
Table Of Contents
- GHIDUL UTILIZATORULUI DE SOFTWARE DCP-8070D DCP-8085DN MFC-8370DN MFC-8380DN MFC-8480DN MFC-8880DN MFC-8890DW
- Cuprins
- Secţiunea I: Windows®
- 1 Tipărirea
- Utilizarea driverului imprimantei Brother
- Imprimarea unui document
- Imprimarea Duplex
- Scanarea, imprimarea sau faxarea simultană
- Butoanele imprimantei
- Monitor stare
- Setările driverului imprimantei
- Opţiunile driverului de imprimantă Windows®
- Tabulatorul de bază
- Tabulatorul Avansat
- Fila Accesorii
- Asistenţă
- Funcţiile driverului de imprimantă BR-Script3 (emulare de limbaj PostScript® 3™)
- 2 Scanarea
- Scanarea unui document folosind driverul TWAIN
- Scanarea unui document folosind driverul WIA (Windows® XP/Windows Vista®)
- Scanarea unui document folosind driverul WIA (Galeria fotografică Windows, fax şi scanare Windows)
- Utilizarea tastei Scanare (pentru utilizatorii de cablu USB sau paralel)
- Utilizarea ScanSoft™ PaperPort™ 11SE cu OCR de la NUANCE™
- Vizualizarea elementelor
- Organizarea elementelor dumneavoastră în directoare
- Link-urile rapide spre alte aplicaţii
- ScanSoft™ PaperPort™ 11SE cu OCR vă permite să convertiţi textul din imagini în text pe care să îl puteţi edita
- Importarea elementelor din alte aplicaţii
- Exportarea elementelor în alte formate
- Dezinstalarea ScanSoft™ PaperPort™ 11SE cu OCR
- 3 ControlCenter3
- 4 Scanare în reţea (pentru modele cu reţea încorporată)
- Înainte de a utiliza Scanarea în reţea
- Utilizarea tastei Scanare
- Scanarea la e-mail (PC)
- Scanarea la e-mail (Server de e-mail) (MFC-8880DN şi MFC-8890DW)
- Scanarea către imagine
- Scanarea către OCR
- Scanarea către un fişier
- Scanarea către FTP (Nu este disponibilă pentru DCP-8070D)
- Scanarea către reţea (Nu este disponibilă pentru DCP-8070D)
- Cum se setează o valoare implicită nouă pentru dimensiunea fişierului (pentru Scanarea la e-mail (Server de e-mail), Scanarea către FTP şi Scanarea către reţea)
- Cum se setează o valoare implicită nouă pentru modul Scanare duplex (numai pentru Scanarea la e-mail (Server de e-mail))
- Capacitate maximă a tăvii de ieşire ADF (DCP-8070D, MFC-8370DN şi MFC-8380DN)
- 5 Configurarea de la distanţă (numai pentru modelele MFC)
- 6 Software Brother PC-FAX (numai modelele MFC)
- Trimiterea de documente prin PC-FAX
- Introducerea informaţiilor despre utilizator
- Configurarea trimiterii
- Configurarea primei pagini
- Introducerea informaţiilor despre pagina de copertă
- Trimiterea unui fişier ca PC-FAX utilizând Interfaţa cu utilizatorul Stil facsimil
- Trimiterea unui fişier ca PC-FAX utilizând Interfaţa cu utilizatorul Stil simplu
- Agendă Adrese
- Recepţionare mesaje PC-FAX
- Trimiterea de documente prin PC-FAX
- 7 Setările pentru firewall (pentru utilizatorii de reţea)
- 1 Tipărirea
- Secţiunea II: Apple Macintosh
- 8 Imprimare şi fax
- Butoanele imprimantei
- Monitor stare
- Caracteristicile driverului de imprimantă (Macintosh)
- Ştergerea driverului de imprimantă pentru Macintosh
- Utilizarea Driverului BR-Script3 (Driver de imprimantă pentru emulaţie de limbaj Post Script® 3™)
- Caracteristicile driverului de imprimantă BR-Script3 (emulare de limbaj PostScript® 3™)
- Trimiterea unui fax (numai pentru modelele MFC)
- 9 Scanarea
- 10 ControlCenter2
- 11 Scanarea în reţea
- Înainte de a utiliza Scanarea în reţea
- Utilizarea tastei Scanare
- Scanarea la e-mail (PC)
- Scanarea la e-mail (Server de e-mail, MFC-8880DN şi MFC-8890DW)
- Scanarea către imagine
- Scanarea către OCR
- Scanarea către un fişier
- Scanarea către FTP (Nu este disponibilă pentru DCP-8070D)
- Scanarea către reţea (Nu este disponibilă pentru DCP-8070D)
- Cum se setează o valoare implicită nouă pentru dimensiunea fişierului (pentru Scanarea la e-mail (Server de e-mail), Scanarea către FTP şi Scanarea către reţea)
- Cum se setează o valoare implicită nouă pentru modul Scanare duplex (numai pentru Scanarea la e-mail (Server de e-mail)
- Capacitate maximă a tăvii de ieşire ADF (DCP-8070D, MFC-8370DN şi MFC-8380DN)
- 12 Configurarea de la distanţă (numai pentru modelele MFC)
- 8 Imprimare şi fax
- Index
- brother ROM
Scanarea în reţea
225
11
Scanarea către un fişier 11
Când alegeţi Scanarea către un fişier, puteţi scana un document alb-negru sau color pentru a-l trimite direct
către sistemul Macintosh din reţea indicat de dvs. Fişierul va fi salvat în directorul şi în formatul de fişier
selectate în cadrul setărilor ControlCenter2 de pe sistemul Macintosh indicat. Puteţi modifica configuraţia de
scanare. (Consultaţi Fişier la pagina 202.)
a Încărcaţi documentul.
b Apăsaţi pe (Scan (Scanare)).
c Apăsaţi a sau b pentru a alege Scan. catre PC.
Apăsaţi pe OK.
d Apăsaţi a sau b pentru a alege Fisier.
Apăsaţi pe OK.
Dacă aparatul dvs. nu acceptă Scanarea duplex, mergeţi la pasul f .
Dacă aparatul dvs. acceptă Scanarea duplex, mergeţi la pasul e.
e Apăsaţi a sau b pentru a alege 1fata, F/V (L)latura sau F/V (S) latura.
Apăsaţi pe OK.
f Apăsaţi pe a sau pe b pentru a alege sistemul Macintosh către care doriţi să trimiteţi.
Apăsaţi pe OK.
Dacă ecranul LCD solicită introducerea unui cod PIN, introduceţi codul PIN de 4 cifre pentru sistemul
Macintosh de destinaţie, în panoul de control.
Apăsaţi pe OK.
g Apăsaţi pe Start.
Aparatul iniţiază procesul de scanare.
Notă
•Dacă doriţi datele scanate în culori, alegeţi color la tipul de scanare din fila Device Button
(Buton dispozitiv) a configurării ControlCenter2. Dacă doriţi datele scanate alb-negru, alegeţi alb-negru la
tipul de scanare din fila Device Button (Buton dispozitiv) a configurării ControlCenter2. (Consultaţi Fişier
la pagina 202.)
•Dacă doriţi să schimbaţi numele de fişier ale documentelor scanate, introduceţi numele de fişier în
secţiunea File Name (Nume fişier) din fila Device Button (Buton dispozitiv) a configurării ControlCenter2.
•Dacă doriţi să schimbaţi dimensiunea implicită a fişierelor, alegeţi rata preferată mutând bara de derulare
din fila Device Button (Buton dispozitiv) a configurării ControlCenter2.