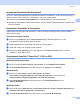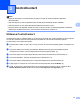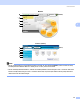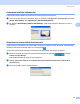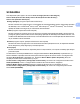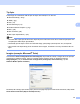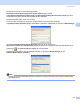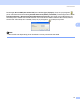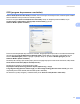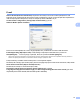Software User's Guide
Table Of Contents
- GHIDUL UTILIZATORULUI DE SOFTWARE DCP-8070D DCP-8085DN MFC-8370DN MFC-8380DN MFC-8480DN MFC-8880DN MFC-8890DW
- Cuprins
- Secţiunea I: Windows®
- 1 Tipărirea
- Utilizarea driverului imprimantei Brother
- Imprimarea unui document
- Imprimarea Duplex
- Scanarea, imprimarea sau faxarea simultană
- Butoanele imprimantei
- Monitor stare
- Setările driverului imprimantei
- Opţiunile driverului de imprimantă Windows®
- Tabulatorul de bază
- Tabulatorul Avansat
- Fila Accesorii
- Asistenţă
- Funcţiile driverului de imprimantă BR-Script3 (emulare de limbaj PostScript® 3™)
- 2 Scanarea
- Scanarea unui document folosind driverul TWAIN
- Scanarea unui document folosind driverul WIA (Windows® XP/Windows Vista®)
- Scanarea unui document folosind driverul WIA (Galeria fotografică Windows, fax şi scanare Windows)
- Utilizarea tastei Scanare (pentru utilizatorii de cablu USB sau paralel)
- Utilizarea ScanSoft™ PaperPort™ 11SE cu OCR de la NUANCE™
- Vizualizarea elementelor
- Organizarea elementelor dumneavoastră în directoare
- Link-urile rapide spre alte aplicaţii
- ScanSoft™ PaperPort™ 11SE cu OCR vă permite să convertiţi textul din imagini în text pe care să îl puteţi edita
- Importarea elementelor din alte aplicaţii
- Exportarea elementelor în alte formate
- Dezinstalarea ScanSoft™ PaperPort™ 11SE cu OCR
- 3 ControlCenter3
- 4 Scanare în reţea (pentru modele cu reţea încorporată)
- Înainte de a utiliza Scanarea în reţea
- Utilizarea tastei Scanare
- Scanarea la e-mail (PC)
- Scanarea la e-mail (Server de e-mail) (MFC-8880DN şi MFC-8890DW)
- Scanarea către imagine
- Scanarea către OCR
- Scanarea către un fişier
- Scanarea către FTP (Nu este disponibilă pentru DCP-8070D)
- Scanarea către reţea (Nu este disponibilă pentru DCP-8070D)
- Cum se setează o valoare implicită nouă pentru dimensiunea fişierului (pentru Scanarea la e-mail (Server de e-mail), Scanarea către FTP şi Scanarea către reţea)
- Cum se setează o valoare implicită nouă pentru modul Scanare duplex (numai pentru Scanarea la e-mail (Server de e-mail))
- Capacitate maximă a tăvii de ieşire ADF (DCP-8070D, MFC-8370DN şi MFC-8380DN)
- 5 Configurarea de la distanţă (numai pentru modelele MFC)
- 6 Software Brother PC-FAX (numai modelele MFC)
- Trimiterea de documente prin PC-FAX
- Introducerea informaţiilor despre utilizator
- Configurarea trimiterii
- Configurarea primei pagini
- Introducerea informaţiilor despre pagina de copertă
- Trimiterea unui fişier ca PC-FAX utilizând Interfaţa cu utilizatorul Stil facsimil
- Trimiterea unui fişier ca PC-FAX utilizând Interfaţa cu utilizatorul Stil simplu
- Agendă Adrese
- Recepţionare mesaje PC-FAX
- Trimiterea de documente prin PC-FAX
- 7 Setările pentru firewall (pentru utilizatorii de reţea)
- 1 Tipărirea
- Secţiunea II: Apple Macintosh
- 8 Imprimare şi fax
- Butoanele imprimantei
- Monitor stare
- Caracteristicile driverului de imprimantă (Macintosh)
- Ştergerea driverului de imprimantă pentru Macintosh
- Utilizarea Driverului BR-Script3 (Driver de imprimantă pentru emulaţie de limbaj Post Script® 3™)
- Caracteristicile driverului de imprimantă BR-Script3 (emulare de limbaj PostScript® 3™)
- Trimiterea unui fax (numai pentru modelele MFC)
- 9 Scanarea
- 10 ControlCenter2
- 11 Scanarea în reţea
- Înainte de a utiliza Scanarea în reţea
- Utilizarea tastei Scanare
- Scanarea la e-mail (PC)
- Scanarea la e-mail (Server de e-mail, MFC-8880DN şi MFC-8890DW)
- Scanarea către imagine
- Scanarea către OCR
- Scanarea către un fişier
- Scanarea către FTP (Nu este disponibilă pentru DCP-8070D)
- Scanarea către reţea (Nu este disponibilă pentru DCP-8070D)
- Cum se setează o valoare implicită nouă pentru dimensiunea fişierului (pentru Scanarea la e-mail (Server de e-mail), Scanarea către FTP şi Scanarea către reţea)
- Cum se setează o valoare implicită nouă pentru modul Scanare duplex (numai pentru Scanarea la e-mail (Server de e-mail)
- Capacitate maximă a tăvii de ieşire ADF (DCP-8070D, MFC-8370DN şi MFC-8380DN)
- 12 Configurarea de la distanţă (numai pentru modelele MFC)
- 8 Imprimare şi fax
- Index
- brother ROM
Scanarea
63
2
Importarea elementelor din alte aplicaţii 2
La fel ca în cazul scanării elementelor, puteţi aduce elemente în PaperPort™ 11SE în diverse moduri şi le
puteţi converti în fişiere PaperPort™ 11SE (MAX) în mai multe moduri diferite:
Imprimarea către Desktop View (Desktop) dintr-o altă aplicaţie, cum ar fi Microsoft
®
Excel.
Fişierele importate salvate în alte formate de fişiere, cum ar fi Windows
®
Bitmap (BMP) sau Tagged Image
File Format (TIFF).
Exportarea elementelor în alte formate 2
Puteţi exporta sau salva elemente PaperPort™ 11SE în mai multe formate populare, printre care BMP,
JPEG, TIFF sau PDF.
Exportarea unui fişier imagine 2
a Faceţi clic pe File (Fişier), apoi pe Save As (Salvare ca) în fereastra PaperPort™ 11SE.
Este afişată fereastra de dialog Salvare „XXXXX”.
b Alegeţi unitatea de disc şi directorul unde doriţi să memoraţi fişierul.
c Introduceţi numele nou al fişierului şi tipul fişierului.
d Faceţi clic pe Save (Salvare) pentru a salva fişierul sau pe Cancel (Anulare) pentru a reveni la
PaperPort™ 11SE fără a-l salva.
Dezinstalarea ScanSoft™ PaperPort™ 11SE cu OCR 2
(Windows
®
2000 Professional) 2
a Faceţi clic pe butonul Start, Settings, Control Panel, apoi pe Add/Remove Programs.
b Alegeţi ScanSoft PaperPort 11 din listă şi faceţi clic pe Change sau pe Remove.
(Windows
®
XP) 2
a Faceţi clic pe butonul Start, Control Panel (Panou de control),
Add or Remove Programs (Adăugare sau eliminare programe), apoi pe pictograma
Change or Remove Programs (Modificare sau eliminare programe).
b Alegeţi ScanSoft PaperPort 11 din listă şi faceţi clic pe Change (Modificare) sau pe
Remove (Eliminare).
(Windows Vista
®
) 2
a Faceţi clic pe butonul Start (Pornire), Control Panel (Panou de control), Programs (Programe) şi pe
Programs and Features (Programe şi caracteristici).
b Alegeţi ScanSoft PaperPort 11 din listă şi faceţi clic pe Uninstall (Dezinstalare).