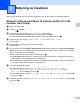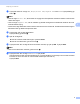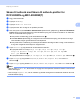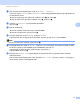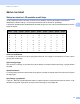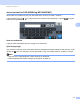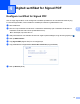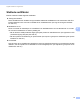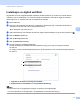Scan to Network Guide (Windows)
Table Of Contents
- Veiledning for Skann til nettverk (Windows®)
- Relevante modeller
- Definisjoner for merknader
- Varemerker
- VIKTIG
- Innholdsfortegnelse
- 1 Innledning
- 2 Konfigurasjon for Skann til nettverk med en nettleser
- 3 Betjening av maskinen
- 4 Digitalt sertifikat for Signed PDF
- Konfigurer sertifikat for Signed PDF
- Støttede sertifikater
- Installasjon av digitalt sertifikat
- Importer og eksporter sertifikatet og den private nøkkelen
- 5 Feilsøking
11
Betjening av maskinen
3
Skann til nettverk med Skann til nettverk-profiler for
DCP-8250DN og MFC-8950DW(T) 3
a Legg i dokumentet ditt.
b Trykk på Skanning.
c Trykk på Skann til nettverk.
d Trykk på a eller b for å velge en av profilene på listen.
e Hvis du krysser av for Use PIN for Authentication (Bruk PIN for godkjenning) i Scan to FTP/Network
Profile (Skann til FTP/nettverksprofil) i Internett-basert styring, blir du bedt om å taste inn en PIN-kode.
Tast inn 4-sifret PIN-kode og trykk OK.
Hvis profilen er fullstendig, går du automatisk til trinn k.
Hvis User Select (Brukervalg) er konfigurert med Internett-basert styring, blir du bedt om å velge
skannekvalitet, filtype og filstørrelse fra kontrollpanelet.
Hvis profilen ikke er fullstendig, for eksempel at kvaliteten eller filtypen ikke er valgt, vil du bli bedt om
å angi den manglende informasjonen i følgende trinn.
f Trykk Kvalitet og velg deretter et av alternativene nedenfor:
Trykk på d eller c for å velge Farge 100 dpi, Farge 200 dpi, Farge 300 dpi,
Farge 60 0 dpi, Auto. farge, Grå 100 dpi, Grå 200 dpi, Grå 300 dpi eller
Auto. gr å. Gå til trinn g.
Trykk på d eller c for å velge S/H 300 dpi, S/H 200 dpi eller S/H 200x100 dpi. Gå til trinn h.
g Trykk Filtype og velg deretter PDF, PDF/A, Sikker PDF, Signert PDF, JPEG eller XPS.
Gå til trinn i.
h Trykk Filtype og belg deretter PDF, PDF/A, Sikker PDF, Signert PDF, eller TIFF. Gå til trinn i.
Merk
• Hvis du velger Sikker PDF, blir du bedt om å oppgi et 4-sifret passord ved bruk av tallene 0-9 før du kan
starte skanningen.
• Hvis du velger Signert PDF, må du installere og deretter konfigurere et sertifikat til maskinen din med
Internett-basert styring.