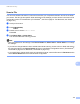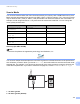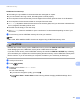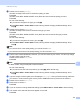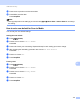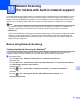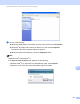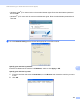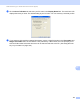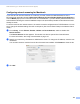User Manual
Table Of Contents
- SOFTWARE USER’S GUIDE
- Table of Contents
- Windows®
- Printing
- Using the Brother printer driver
- Features
- Choosing the right type of paper
- Simultaneous printing, scanning and faxing
- Clearing data from the memory
- Status Monitor
- Printer driver settings
- Accessing the printer driver settings
- Basic tab
- Advanced tab
- Support
- Using FaceFilter Studio for photo printing by REALLUSION
- Scanning
- ControlCenter3
- Remote Setup (Not available for MFC-J220, MFC-J265W and MFC-J410)
- Brother PC-FAX Software
- PhotoCapture Center™
- Firewall settings (For Network users)
- Printing
- Apple Macintosh
- Printing and Faxing
- Scanning
- ControlCenter2
- Remote Setup & PhotoCapture Center™
- Using the Scan key
- Index
- brother CHN-ENG
180
13
13
To use the machine as a network scanner, the machine must be configured with a TCP/IP address. You can
set or change the address settings from the control panel (See Control Panel Setup in the Network User’s
Guide) or by using the BRAdmin Light software. If you installed the machine following the instructions for a
network user in the Quick Setup Guide then the machine should already be configured for your network.
Note
• For network scanning, a maximum of 25 clients can be connected to one machine on a network. For
example, if 30 clients try to connect at a time, 5 of those clients will not be shown on the LCD.
• (Windows
®
)
If your PC is protected by a firewall, and is unable to network scan, you may need to configure the firewall
settings. If you are using Windows
®
Firewall and you installed MFL-Pro Suite from the CD-ROM, the
necessary Firewall settings have already been made. For more information, see Firewall settings (For
Network users) on page 106.
Before using Network Scanning 13
Configuring Network Scanning for Windows
®
13
If you are using a different machine than the one that was originally registered to your PC during the
installation of MFL-Pro Suite software (see the Quick Setup Guide), follow the steps below.
a (Windows
®
2000)
Click the Start button, Settings, Control Panel, then Scanners and Cameras.
(Windows
®
XP)
Click the Start button, Control Panel, Printers and Other Hardware, then Scanners and Cameras
(or Control Panel, Scanners and Cameras).
(Windows Vista
®
)
Click the button, Control Panel, Hardware and Sound, then Scanner and Cameras.
(Windows
®
7)
Click the button, All Programs, Brother, MFC-XXXX, Scanner Settings, then
Scanners and Cameras.
Network Scanning
(For models with built-in network support)
13