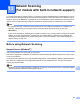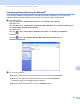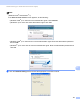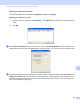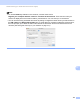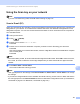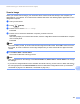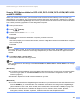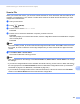User Manual
Table Of Contents
- SOFTWARE USER’S GUIDE
- Table of Contents
- Windows®
- 1 Printing
- Using the Brother printer driver
- Features
- Choosing the right type of paper
- Simultaneous printing, scanning and faxing
- Clearing data from the memory
- Status Monitor
- Printer driver settings
- Accessing the printer driver settings
- Basic tab
- Advanced tab
- Support
- Using FaceFilter Studio for photo printing by REALLUSION
- 2 Scanning
- Scanning a document using the TWAIN driver
- Scanning a document using the WIA driver (Windows® XP/Windows Vista®/Windows® 7)
- Scanning a document using the WIA driver (Windows Photo Gallery and Windows Fax and Scan users)
- Using ScanSoft™ PaperPort™11SE with OCR by NUANCE™ (Not available for DCP-J125, DCP-J315W, DCP-J515W, MFC-J220 and MFC-J265W)
- 3 ControlCenter3
- 4 Remote Setup (Not available for DCP models, MFC-J220, MFC-J265W, MFC-J410 and MFC-J415W)
- 5 Brother PC-FAX Software (MFC models only)
- 6 PhotoCapture Center™
- 7 Firewall settings (For Network users)
- 1 Printing
- Apple Macintosh
- 8 Printing and Faxing
- 9 Scanning
- 10 ControlCenter2
- 11 Remote Setup & PhotoCapture Center™
- Using the Scan key
- Index
- brother UK
Network Scanning (For models with built-in network support)
191
13
Using the Scan key on your network 13
Note
If you are connected using USB, see USB cable scanning on page 177.
Scan to E-mail (PC) 13
When you choose Scan to E-mail (PC) your document will be scanned and sent directly to the computer you
designated on your network. The ControlCenter software will launch the default E-mail application on the
designated computer. You can scan and send a black and white or colour document from the computer as
an E-mail attachment.
a Load your document.
b Press (SCAN).
c Press a or b to choose Scan to E-mail.
Press OK.
d Press a or b to choose the destination computer you want to use for E-mailing your document.
Press OK.
If the LCD prompts you to enter a PIN number, enter the 4-digit PIN number for the destination computer
on the control panel.
Press OK.
Note
For DCP models, press a, b, d or c to select the first digit of the PIN number. Press OK to move the cursor,
then use a, b, d or c to select the second digit. Repeat until you have entered all four digits of the PIN
number.
e Press Mono Start or Colour Start.
The machine starts the scanning process.
Note
• Scan type depends on the settings of the Device Button tab, Mono Start or Colour Start do not change
the settings.
• If you want to change between colour and black and white scanning, choose colour or black and white in
the scan type option on the Device Button tab of the ControlCenter configuration screen. (For Windows
®
,
see SCAN on page 57. For Macintosh, see SCAN on page 154.)