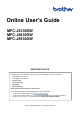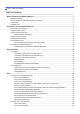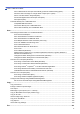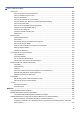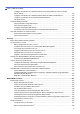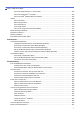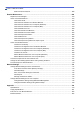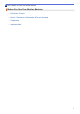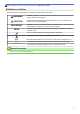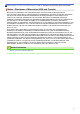User Manual
Table Of Contents
- Online User's Guide MFC-J5330DW/MFC-J5830DW/MFC-J5930DW
- Table of Contents
- Before You Use Your Brother Machine
- Introduction to Your Brother Machine
- Paper Handling
- Print
- Print from Your Computer (Windows)
- Print a Photo (Windows)
- Print a Document (Windows)
- Cancel a Print Job (Windows)
- Print More Than One Page on a Single Sheet of Paper (N in 1) (Windows)
- Print as a Poster (Windows)
- Print on Both Sides of the Paper Automatically (Automatic 2-sided Printing) (Windows)
- Print as a Booklet Automatically (Windows)
- Print a Color Document in Grayscale (Windows)
- Prevent Smudged Printouts and Paper Jams (Windows)
- Use a Preset Print Profile (Windows)
- Change the Default Print Settings (Windows)
- Print Settings (Windows)
- Print from Your Computer (Mac)
- Print Data Directly from a USB Flash Drive
- Print from Your Computer (Windows)
- Scan
- Scan Using the Scan Button on Your Brother Machine
- Scan Photos and Graphics
- Save Scanned Data to a Folder as a PDF File
- Save Scanned Data to a USB Flash Drive
- Scan Multiple Business Cards and Photos (Auto Crop)
- Scan to an Editable Text File Using OCR
- Scan to Email Attachment
- Send Scanned Data to an Email Server
- Scan to FTP
- Scan to Network (Windows)
- Web Services for Scanning on Your Network (Windows Vista SP2 or greater, Windows 7, Windows 8 and Windows 10)
- Change Scan Button Settings from ControlCenter4 (Windows)
- Change Scan Button Settings from ControlCenter2 (Mac)
- Scan from Your Computer (Windows)
- Scan Using ControlCenter4 Home Mode (Windows)
- Scan Using ControlCenter4 Home Mode (Windows)
- Select Document Type Using ControlCenter4 Home Mode (Windows)
- Change Scan Size Using ControlCenter4 Home Mode (Windows)
- Crop a Scanned Image Using ControlCenter4 Home Mode (Windows)
- Print Scanned Data Using ControlCenter4 Home Mode (Windows)
- Open with an Application Using ControlCenter4 Home Mode (Windows)
- Save Scanned Data to a Folder as a PDF File Using ControlCenter4 Home Mode (Windows)
- Scan Both Sides of a Document Automatically Using ControlCenter4 Home Mode (Windows)
- Scan Settings for ControlCenter4 Home Mode (Windows)
- Scan Using ControlCenter4 Home Mode (Windows)
- Scan Using ControlCenter4 Advanced Mode (Windows)
- Scan Photos and Graphics Using ControlCenter4 Advanced Mode (Windows)
- Save Scanned Data to a Folder as a PDF File Using ControlCenter4 Advanced Mode (Windows)
- Scan Both Sides of a Document Automatically Using ControlCenter4 Advanced Mode (Windows)
- Scan Both Sides of an ID Card Using ControlCenter4 Advanced Mode (Windows)
- Scan to Email Attachment Using ControlCenter4 Advanced Mode (Windows)
- Scan to an Editable Text File (OCR) Using ControlCenter4 Advanced Mode (Windows)
- Scan to an Office File Using ControlCenter4 Advanced Mode (Windows)
- Scan Settings for ControlCenter4 Advanced Mode (Windows)
- Scan Using Nuance™ PaperPort™ 14 or Other Windows Applications
- Scan Using Windows Photo Gallery or Windows Fax and Scan
- Install BookScan Enhancer and Whiteboard Enhancer (Windows)
- Scan Using ControlCenter4 Home Mode (Windows)
- Scan from Your Computer (Mac)
- Scan Using ControlCenter2 (Mac)
- Scan Using ControlCenter2 (Mac)
- Save Scanned Data to a Folder as a PDF File Using ControlCenter2 (Mac)
- Scan Both Sides of a Document Automatically Using ControlCenter2 (Mac)
- Scan Both Sides of an ID Card Using ControlCenter2 (Mac)
- Scan to Email Attachment Using ControlCenter2 (Mac)
- Scan to an Editable Text File (OCR) Using ControlCenter2 (Mac)
- Scan to an Office File Using ControlCenter2 (Mac)
- Scan Settings for ControlCenter2 (Mac)
- Scan Using TWAIN-Compliant Applications (Mac)
- Scan Using ControlCenter2 (Mac)
- Configure Scan Settings Using Web Based Management
- Scan Using the Scan Button on Your Brother Machine
- Copy
- Fax
- Send a Fax
- Send a Fax from Your Brother Machine
- Send a 2-sided Fax from the ADF
- Send a Fax Manually
- Send a Fax at the End of a Conversation
- Send the Same Fax to More than One Recipient (Broadcasting)
- Send a Fax in Real Time
- Send a Fax at a Specified Time (Delayed Fax)
- Change the Fax Auto Redial Setting
- Cancel a Fax in Progress
- Check and Cancel a Pending Fax
- Fax Options
- Receive a Fax
- Receive Mode Settings
- Fax Preview
- Shrink Page Size of an Oversized Incoming Fax
- Set the Fax Receive Stamp
- Receive a Fax at the End of a Telephone Conversation
- Memory Receive Options
- Forward Incoming Faxes to Another Machine
- Set the Machine to Dial a Cell Phone or Pager Number When Receiving Faxes
- Store Incoming Faxes in the Machine's Memory
- Use PC-Fax Receive to Transfer Received Faxes to Your Computer (Windows only)
- Change Memory Receive Options
- Turn Off Memory Receive
- Print a Fax Stored in the Machine's Memory
- Remote Fax Retrieval
- Voice Operations and Fax Numbers
- Telephone Services and External Devices
- Fax Reports
- PC-FAX
- PC-FAX for Windows
- PC-FAX Overview (Windows)
- Configure PC-FAX (Windows)
- Configure your PC-Fax Address Book (Windows)
- Add a Member to your PC-FAX Address Book (Windows)
- Create a Group in your PC-FAX Address Book (Windows)
- Edit Member or Group Information in your PC-FAX Address Book (Windows)
- Delete a Member or Group in your PC-FAX Address Book (Windows)
- Export your PC-FAX Address Book (Windows)
- Import Information to your PC-FAX Address Book (Windows)
- Send a Fax Using PC-FAX (Windows)
- Receive Faxes on Your Computer (Windows)
- PC-FAX Overview (Windows)
- PC-FAX for Mac
- PC-FAX for Windows
- Send a Fax
- Network
- Supported Basic Network Features
- Network Management Software and Utilities
- Additional Methods of Configuring Your Brother Machine for a Wireless Network
- Before Configuring Your Brother Machine for a Wireless Network
- Configure Your Machine for a Wireless Network Using the One Push Method of Wi-Fi Protected Setup™ (WPS)
- Configure Your Machine for a Wireless Network Using the PIN Method of Wi-Fi Protected Setup™ (WPS)
- Configure Your Machine for a Wireless Network When the SSID is Not Broadcast
- Configure Your Machine for an Enterprise Wireless Network
- Use Wi-Fi Direct®
- Print or Scan from Your Mobile Device Using Wi-Fi Direct
- Configure Your Wi-Fi Direct Network
- Wi-Fi Direct Network Configuration Overview
- Configure Your Wi-Fi Direct Network Using the One-Push Method
- Configure Your Wi-Fi Direct Network Using the One-Push Method of Wi-Fi Protected Setup™ (WPS)
- Configure Your Wi-Fi Direct Network Using the PIN Method
- Configure Your Wi-Fi Direct Network Using the PIN Method of Wi-Fi Protected Setup™ (WPS)
- Configure Your Wi-Fi Direct Network Manually
- Advanced Network Features
- Print the Network Configuration Report
- Fax Using the Internet (I-Fax)
- Configure and Operate LDAP Search
- Synchronize Time with the SNTP Server Using Web Based Management
- Technical Information for Advanced Users
- Security
- Before Using Network Security Features
- Secure Function Lock 3.0
- Manage Your Network Machine Securely Using SSL/TLS
- Certificates and Web Based Management
- Supported Security Certificate Features
- Create and Install a Certificate
- Manage Multiple Certificates
- Certificates and Web Based Management
- Send or Receive an Email Securely
- Use IEEE 802.1x Authentication for a Wired or a Wireless Network
- Mobile/Web Connect
- Brother Web Connect
- Brother Web Connect Overview
- Online Services Used with Brother Web Connect
- Conditions for Using Brother Web Connect
- Set Up Brother Web Connect
- Scan and Upload Documents Using Brother Web Connect
- Upload a Document from an External Memory Device Using Brother Web Connect
- Download and Print Documents Using Brother Web Connect
- Download and Save a Document to an External Memory Device Using Brother Web Connect
- FaxForward to Cloud or E-mail
- Google Cloud Print™
- AirPrint
- Mobile Printing for Windows
- Mopria® Print Service
- Brother iPrint&Scan
- Near-Field Communication (NFC)
- Brother Web Connect
- ControlCenter
- Troubleshooting
- Error and Maintenance Messages
- Document Jams
- Printer Jam or Paper Jam
- If You Are Having Difficulty with Your Machine
- Paper Handling and Printing Problems
- Telephone and Fax problems
- Other Problems
- Network Problems
- Google Cloud Print™ Problems
- AirPrint Problems
- Check the Machine Information
- Reset Your Brother Machine
- Routine Maintenance
- Replace the Ink Cartridges
- Clean Your Brother Machine
- Clean the Scanner
- Clean the Print Head from Your Brother Machine
- Clean the Print Head from Your Computer (Windows)
- Clean the Print Head from Your Computer (Mac)
- Clean the Machine's LCD
- Clean the Outside of the Machine
- Clean the Machine's Printer Platen
- Clean the Paper Feed Rollers
- Clean the Base Pad
- Clean the Paper Pick-up Rollers
- Clean the Paper Pick-up Rollers for Paper Tray #2
- Check Your Brother Machine
- Correct the Paper Feed to Clear Vertical Lines
- Change the Print Setting Options When Having Printing Problems
- Pack and Ship Your Brother Machine
- Machine Settings
- Change Machine Settings from the Control Panel
- In the Event of Power Failure (Memory Storage)
- General Settings
- Adjust the Machine Volume
- Change for Daylight Saving Time Automatically
- Set Sleep Mode Countdown
- Set the Machine to Power Off Automatically
- Set the Date & Time
- Set the Time Zone
- Adjust the LCD Backlight Brightness
- Change How Long the LCD Backlight Stays On
- Set Your Station ID
- Set Tone or Pulse Dialing Mode
- Set a Prefix Dial Before Every Fax Number
- Prevent Dialing a Wrong Number (Dial Restriction)
- Reduce Printing Noise
- Change the Language Displayed on the LCD
- Change the Keyboard Setting
- Save Your Favorite Settings as a Shortcut
- Print Reports
- Settings and Features Tables
- Change Machine Settings from Your Computer
- Change Machine Settings from the Control Panel
- Appendix
Print on Both Sides of the Paper Automatically (Automatic 2-sided Printing) (Mac) ........................ 106
Print More Than One Page on a Single Sheet of Paper (N in 1) (Mac) ........................................... 107
Print a Color Document in Grayscale (Mac)..................................................................................... 108
Prevent Smudged Printouts and Paper Jams (Mac) ........................................................................ 109
Print Options (Mac) .......................................................................................................................... 110
Print Data Directly from a USB Flash Drive ............................................................................................... 116
Compatible USB Flash Drives.......................................................................................................... 117
Print Photos Directly from a USB Flash Drive .................................................................................. 118
Print a PDF File Directly from a USB Flash Drive ............................................................................ 131
Scan.................................................................................................................................................... 133
Scan Using the Scan Button on Your Brother Machine ............................................................................. 134
Scan Photos and Graphics............................................................................................................... 135
Save Scanned Data to a Folder as a PDF File ................................................................................ 138
Save Scanned Data to a USB Flash Drive....................................................................................... 141
Scan Multiple Business Cards and Photos (Auto Crop)................................................................... 146
Scan to an Editable Text File Using OCR......................................................................................... 148
Scan to Email Attachment ................................................................................................................ 151
Send Scanned Data to an Email Server........................................................................................... 154
Scan to FTP ..................................................................................................................................... 157
Scan to Network (Windows) ............................................................................................................. 163
Web Services for Scanning on Your Network (Windows Vista SP2 or greater, Windows 7,
Windows 8 and Windows 10) ........................................................................................................... 171
Change Scan Button Settings from ControlCenter4 (Windows)....................................................... 176
Change Scan Button Settings from ControlCenter2 (Mac) .............................................................. 180
Scan from Your Computer (Windows)........................................................................................................ 184
Scan Using ControlCenter4 Home Mode (Windows) ....................................................................... 185
Scan Using ControlCenter4 Advanced Mode (Windows)................................................................. 202
Scan Using Nuance
™
PaperPort
™
14 or Other Windows Applications ........................................... 220
Scan Using Windows Photo Gallery or Windows Fax and Scan...................................................... 225
Install BookScan Enhancer and Whiteboard Enhancer (Windows) ................................................. 229
Scan from Your Computer (Mac)................................................................................................................ 230
Scan Using ControlCenter2 (Mac) ................................................................................................... 231
Scan Using TWAIN-Compliant Applications (Mac)........................................................................... 248
Configure Scan Settings Using Web Based Management......................................................................... 251
Set the Scan Job Email Report Using Web Based Management .................................................... 252
Copy ................................................................................................................................................... 253
Copy a Document ..................................................................................................................................... 254
Enlarge or Reduce Copied Images ............................................................................................................ 257
Sort Copies ................................................................................................................................................ 259
Make Page Layout Copies ( N in 1 or Poster)............................................................................................ 260
Copy on Both Sides of the Paper (2-sided Copy) ...................................................................................... 264
Copy an ID Card ........................................................................................................................................ 267
Use the Ledger Copy Shortcuts ................................................................................................................. 269
Copy in Ink Save Mode ............................................................................................................................. 272
Copy Options ............................................................................................................................................. 274
Use Preset Copy Settings .......................................................................................................................... 279
Fax ...................................................................................................................................................... 281
Home > Table of Contents
ii