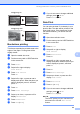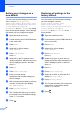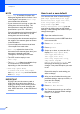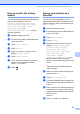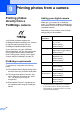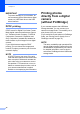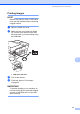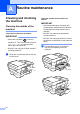User Manual
Table Of Contents
- Advanced User’s Guide MFC-J6920DW MFC-J6925DW
- User's Guides and where do I find them?
- Table of Contents
- 1 General setup
- 2 Security features
- 3 Sending a fax
- Additional sending options
- Additional sending operations
- Sending a 2-sided fax from the ADF (Automatic Document Feeder)
- Sending a fax manually
- Sending a fax at the end of a conversation
- Dual Access (Monochrome only)
- Broadcasting (Monochrome only)
- Real Time Transmission
- Overseas Mode
- Delayed Faxing (Monochrome only)
- Delayed Batch Transmission (Monochrome only)
- Checking and cancelling waiting jobs
- Polling
- 4 Receiving a fax
- 5 Dialling and storing numbers
- 6 Printing reports
- 7 Making copies
- Copy options
- Stop copying
- Improving copy speed and quality
- Enlarging or reducing copies
- Making N in 1 copies or a poster (Page Layout)
- 2 in 1 ID Copy (Page Layout)
- Sorting copies using the ADF
- Adjusting Density
- Ink Save Mode
- Thin Paper Copy
- Auto Deskew
- Book Copy
- Watermark Copy
- Remove Background Colour
- 2-sided copying
- Saving copy options as a Shortcut
- A3 Copy Shortcuts
- Copy options
- 8 Printing photos from a memory card or USB Flash drive
- 9 Printing photos from a camera
- A Routine maintenance
- B Glossary
- Index
- brother UK/IRE/GEN
70
9
Printing photos
directly from a
PictBridge camera
9
Your Brother machine supports the
PictBridge standard, allowing you to connect
to and print photos directly from any
PictBridge compatible digital camera.
If your camera is using the USB Mass
Storage standard, you can also print photos
from a digital camera without PictBridge.
(See Printing photos directly from a digital
camera (without PictBridge) on page 72.)
PictBridge requirements 9
To avoid errors, remember the following
points:
The machine and the digital camera must
be connected using a suitable USB cable.
The image file extension must be .JPG
(other image file extensions like .JPEG,
.TIF, .GIF and so on will not be
recognized).
PhotoCapture Center™ operations are
not available when using the PictBridge
feature.
Setting your digital camera 9
Make sure your camera is in PictBridge
mode. The following PictBridge settings may
be available from the LCD of your PictBridge
compatible camera.
Depending on your camera, some of these
settings may not be available.
1
See DPOF printing on page 72 for more details.
2
If your camera is set to use the Printer Settings
(Default setting), the machine will print your photo
using the following settings.
Printing photos from a camera 9
Camera Menu
Selections
Options
Paper Size A3, A4, Ledger, Letter,
10 15 cm,
Printer Settings
(Default setting)
2
Paper Type Plain Paper, Glossy Paper,
Inkjet Paper, Printer Settings
(Default setting)
2
Layout Borderless: On,
Borderless: Off,
Printer Settings
(Default setting)
2
DPOF Setting
1
-
Print Quality Normal, Fine,
Printer Settings
(Default setting)
2
Colour
Enhancement
On, Off,
Printer Settings
(Default setting)
2
Date Print On, Off,
Printer Settings
(Default setting)
2