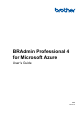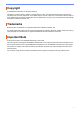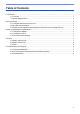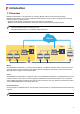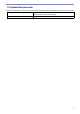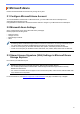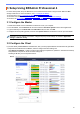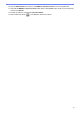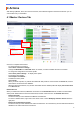BRAdmin Professional 4 for Microsoft Azure User's Guide
Table Of Contents
5
2. Save the BRAdmin Professional 4 installer (the same installer as the Master) and the exported INI file in the
same folder on the Client computer.
3. Run the installer and follow the on-screen instructions to complete the installation.
4. BRAdmin Professional 4 Client will automatically search for and discover devices according to the configuration
in the settings.ini file.
When it finishes, click the discovery button in the Master to discover the Client devices.
Depending on your network environment, configure the proxy server settings as needed in Application
settings > Network > Proxy.
To convert an existing installation of BRAdmin Professional 4 to a Client:
1. Make sure you have updated your installation to the latest version of BRAdmin Professional 4, and then import
the Client settings ini file exported from the Master using the Import backup file function of Back up
application settings: in Application settings. This will overwrite any existing configuration, so reconfigure
as
necessary.
2. Click the discovery button in the Client to discover devices.
3. Click the discovery button in the Master to discover the Client devices.
3.3 Cloud Connection Settings
The Cloud Connection connects devices directly to Microsoft Azure.
1. Apply and download the Microsoft Azure-supported firmware from the Brother support website at
support.brother.com.
For applicable models, contact your Brother technical support team.
2. Configure Microsoft Azure connection settings in Web Based Management.
1. Start your web browser.
2. Type “http://machine's IP address” in your browser's address bar (where “machine's IP address” is the
IP address of the machine or the print server name). For example: http://192.168.1.2.
3. If the machine prompts you for a password, type it in, and then click .
• The default login password to manage machine settings is on the back of the machine and marked “Pwd”.
• We recommend changing the default login password in order to protect your machine from unauthorized
access.
4. Click the Administrator tab.
5. Click Network Profile in the left navigation bar, and then click FTP for Profile 1.
6. Select the Azure radio button, and then click Submit.
7. Typing the SAS key in the Blob URI: and Table URI: fields, type a Profile Name, and then click Submit.
8. Configure the date and time, or configure SNTP settings.
We recommend using SNTP.
9. Get the correct CA certificates to access Microsoft Azure storage.
For information regarding CA certificates, visit Brother Support for IT Administrators
.
To configure the CA certificates:
1. Click the Security in Network tab.
2. Click CA Certificate in the left navigation bar, and then click Import CA Certificate.
3. Select the files, and then click Submit.
Depending on your network environment, configure the proxy server settings as needed.
1. Click the Network tab, and then click the Protocol in the left navigation bar.
2. Make sure the Proxy checkbox is selected, and then click Submit.
3. In the Proxy field, click Advanced Settings.
4. Enter the proxy server information, and then click Submit.