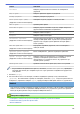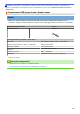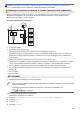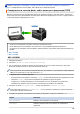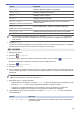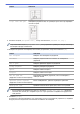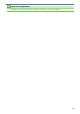Online User's Guide
Table Of Contents
- Онлайн Ръководство за потребителя MFC-J3530DW/MFC-J3930DW
- Съдържание
- Преди да използвате устройството на Brother
- Въведение в устройството на Brother
- Боравене с хартията
- Зареждане на хартия
- Зареждане на хартия в тава за хартия #1 / тава за хартия #2
- Зареждане на хартия в мултифункционалната тава
- Зареждане на хартия в отвора за ръчно подаване
- Област, неразрешена за печат
- Настройки на хартията
- Допустима хартия и други носители за печат
- Зареждане на документи
- Зареждане на хартия
- Отпечатване
- Печат от вашия компютър (Windows)
- Печат на снимка (Windows)
- Печат на документ (Windows)
- Отменяне на заявка за печат (Windows)
- Отпечатване на повече от една страница на единичен лист хартия (N в 1) (Windows)
- Отпечатване като плакат (Windows)
- Автоматично отпечатване върху двете страни на листа (Автоматичен 2-странен печат) (Windows)
- Автоматично отпечатване като книжка (Windows)
- Печат на цветен документ в скала на сивия цвят (Windows)
- Предотвратяване на размазани разпечатки и засядане на хартия (Windows)
- Използване на готов профил за печат (Windows)
- Промяна на настройките по подразбиране за печат (Windows)
- Настройки за печат (Windows)
- Печат от вашия компютър (Mac)
- Печат на снимка (Mac)
- Печат на документ (Mac)
- Автоматично отпечатване върху двете страни на листа (Автоматичен 2-странен печат) (Mac)
- Отпечатване на повече от една страница на един лист хартия (N в 1) (Mac)
- Печат на цветен документ в скала на сивия цвят (Mac)
- Предотвратяване на размазани разпечатки и засядане на хартия (Mac)
- Опции за печат (Mac)
- Директен печат на данни от USB флаш памет
- Съвместими USB устройства с флаш памет
- Директен печат на снимки от USB флаш памет
- Важна информация за печат на снимки
- Печат на снимки от USB флаш памет на устройство Brother
- Преглед и печат на снимки от USB флаш памет
- Печат на индексна страница със снимки (миниатюри) от USB флаш памет
- Печат на снимки по номера на изображението
- Отпечатване на снимки с автоматично изрязване
- Отпечатване на снимки без поле от USB флаш памет
- Печат на датата от данните за снимката
- Настройки за печат за снимки
- Печат от вашия компютър (Windows)
- Сканиране
- Сканиране с помощта на бутона за сканиране на вашето устройство на Brother
- Сканиране на документи с много страници в размер Letter или А4
- Сканиране на снимки и графики
- Записване на сканирани данни в папка като PDF файл
- Запазване на сканирани данни на USB флаш устройство
- Сканиране на няколко визитки и снимки (автоматично изрязване)
- Сканиране към текстов файл, който може да се редактира (OCR)
- Сканиране към файл, прикачен към имейл
- Изпращане на сканирани данни към имейл сървър
- Сканиране към FTP
- Сканиране към мрежа (Windows)
- Уеб услуги за сканиране по вашата мрежа (Windows Vista SP2 или по-нов, Windows 7, Windows 8 и Windows 10)
- Използване на уеб услуги за инсталиране на драйвери, използвани за сканиране (Windows Vista, Windows 7, Windows 8 и Windows 10)
- Сканиране с помощта на “Уеб услуги” от устройството Brother (Windows Vista SP2 или по-нов, Windows 7, Windows 8 и Windows 10)
- Конфигуриране на настройките за сканиране за уеб услуги
- Промяна на настройките на бутона за сканиране от ControlCenter4 (Windows)
- Промяна на настройките на бутона за сканиране от ControlCenter2 (Mac)
- Сканиране от вашия компютър (Windows)
- Сканиране чрез ControlCenter4, домашен режим (Windows)
- Сканиране чрез ControlCenter4, домашен режим (Windows)
- Избиране на типа на документа чрез ControlCenter4, домашен режим (Windows)
- Промяна на размера на сканиране с помощта на режим ControlCenter4 Home (Windows)
- Изрязване на сканираното изображение чрез ControlCenter4, домашен режим (Windows)
- Отпечатване на сканираните данни чрез ControlCenter4, домашен режим (Windows)
- Отворете с приложение чрез ControlCenter4, домашен режим (Windows)
- Записване на сканирани данни в папка като PDF файл чрез ControlCenter4, домашен режим (Windows)
- Автоматично сканиране на двете страни на документ чрез ControlCenter4, домашен режим (Windows)
- Настройки за сканиране за домашен режим на ControlCenter4 (Windows)
- Сканиране чрез ControlCenter4, домашен режим (Windows)
- Сканиране чрез ControlCenter4, разширен режим (Windows)
- Сканиране на снимки и графики чрез ControlCenter4, разширен режим (Windows)
- Записване на сканирани данни в папка като PDF файл с помощта на ControlCenter4, разширен режим (Windows)
- Автоматично сканиране на двете страни на документ чрез ControlCenter4, разширен режим (Windows)
- Сканиране на двете страни на лична карта чрез ControlCenter4, разширен режим (Windows)
- Сканиране към файл, прикачен към имейл, чрез ControlCenter4, разширен режим (Windows)
- Сканиране към текстов файл, който може да се редактира (OCR), чрез ControlCenter4, разширен режим (Windows)
- Сканиране към файл с формат Office чрез разширен режим на ControlCenter4 (Windows)
- Настройки на сканиране за разширен режим на ControlCenter4 (Windows)
- Сканиране чрез Nuance™ PaperPort™ 14 или други приложения на Windows
- Сканиране чрез Windows Photo Gallery или Windows Fax and Scan
- Инсталиране на BookScan Enhancer и Whiteboard Enhancer (Windows)
- Сканиране чрез ControlCenter4, домашен режим (Windows)
- Сканиране от вашия компютър (Mac)
- Сканиране чрез ControlCenter2 (Mac)
- Сканиране чрез ControlCenter2 (Mac)
- Записване на сканирани данни в папка като PDF файл чрез ControlCenter2 (Mac)
- Автоматично сканиране на двете страни на документ чрез ControlCenter2 (Mac)
- Сканиране на двете страни на лична карта чрез ControlCenter2 (Mac)
- Сканиране към файл, прикачен към имейл, чрез ControlCenter2 (Mac)
- Сканиране към текстов файл, който може да се редактира (OCR), чрез ControlCenter2 (Mac)
- Сканиране към файл с формат Office чрез ControlCenter2 (Mac)
- Настройки на сканиране за ControlCenter2 (Mac)
- Сканиране с помощта на приложения, съвместими с TWAIN (Mac)
- Сканиране чрез ControlCenter2 (Mac)
- Конфигуриране на настройките за сканиране с помощта на уеб-базираното управление
- Сканиране с помощта на бутона за сканиране на вашето устройство на Brother
- Копие
- Копиране на документ
- Увеличаване или намаляване на копираните изображения
- Сортиране на копия
- Копиране с оформление на страницата (N в 1 или постер)
- Копиране от двете страни на хартията (2-странно копиране)
- Копиране на лична карта
- Използване на преки пътища за копиране върху хартия с размер А3
- Копиране в режим на икономия на мастило
- Опции на копиране
- Използване на предварително зададени настройки за копиране
- Факс
- Изпращане на факс
- Изпращане на факс от устройство Brother
- Изпращане на двустранен факс от ADF
- Ръчно изпращане на факс
- Изпращане на факс в края на разговор
- Изпращане на един и същи факс до повече от един получател (разпращане)
- Изпращане на факс в реално време
- Изпращане на факс в зададено време (отложен факс)
- Промяна на настройката за автоматично повторно набиране на факс
- Отмяна на протичащо изпращане на факс
- Проверка и отмяна на чакащ факс
- Опции за факс
- Получаване на факс
- Настройки на режима на получаване
- Преглед на факс
- Свиване на размера на страницата на прекалено голям входящ факс
- Настройка на Данни за получаване на факса
- Получаване на факс в края на телефонен разговор
- Опции за получаване в паметта
- Препращане на входящи факсове към друго устройство
- Съхраняване на входящи факсове в паметта на устройството
- Използвайте PC-Fax Receive, за да прехвърлите получените факсове на компютъра си (само за Windows)
- Промяна на опциите за получаване в паметта
- Изключване на получаването в паметта
- Отпечатване на факс, съхранен в паметта на устройството
- Дистанционно изтегляне на факс
- Гласови операции и номера на факс
- Телефонни услуги и външни устройства
- Факс отчети
- PC-FAX
- PC-FAX за Windows
- Преглед на PC-FAX (Windows)
- Конфигуриране на PC-FAX (Windows)
- Конфигуриране на адресната книга на PC-FAX (Windows)
- Добавяне на участник в адресната книга на PC-FAX (Windows)
- Създаване на група в адресната книга на PC-FAX (Windows)
- Редактиране на информация за участник или група в адресната книга на PC-FAX (Windows)
- Изтриване на участник или група в адресната книга на PC-FAX (Windows)
- Експортиране на адресната книга на PC-FAX (Windows)
- Импортиране на информация в адресната книга на PC-FAX (Windows)
- Изпращане на факс с помощта на PC-FAX (Windows)
- Получаване на факсове в компютъра (Windows)
- Преглед на PC-FAX (Windows)
- PC-FAX за Mac
- PC-FAX за Windows
- Изпращане на факс
- Мрежа
- Поддържани основни мрежови функции
- Софтуер и помощни програми за управление на мрежата
- Допълнителни методи за конфигуриране на устройството на Brother за безжична мрежа
- Преди конфигуриране на вашето устройство на Brother за безжична мрежа
- Конфигуриране на вашето устройство за безжична мрежа чрез метода с едно натискане на Wi-Fi Protected Setup™ (WPS)
- Конфигуриране на вашето устройство за безжична мрежа чрез ПИН метода на Wi-Fi Protected Setup™ (WPS)
- Конфигуриране на вашето устройство за безжична мрежа, когато не се изпраща SSID
- Конфигуриране на устройството за фирмена безжична мрежа
- Използване на Wi-Fi Direct®
- Печат или сканиране от вашето мобилно устройство чрез Wi-Fi Direct
- Конфигуриране на вашата мрежа Wi-Fi Direct
- Общ преглед на конфигурацията на мрежата Wi-Fi Direct
- Конфигуриране на вашата мрежа Wi-Fi Direct чрез метода с едно натискане
- Конфигуриране на вашата мрежа Wi-Fi Direct чрез метода с едно натискане на Wi-Fi Protected Setup™ (WPS)
- Конфигуриране на вашата мрежа Wi-Fi Direct чрез ПИН метода
- Конфигуриране на вашата мрежа Wi-Fi Direct чрез ПИН метода на Wi-Fi Protected Setup™ (WPS)
- Ръчно конфигуриране на вашата мрежа Wi-Fi Direct
- Разширени мрежови функции
- Печат на доклада за мрежовата конфигурация
- Факс чрез интернет (I-Fax)
- Конфигуриране и работа с LDAP търсене
- Синхронизиране на часа с SNTP сървъра чрез Уеб-базирано управление
- Техническа информация за напреднали потребители
- Сигурност
- Преди да се използват защитните функции на мрежата
- Secure Function Lock 3.0
- Преди да се използва Secure Function Lock 3.0
- Конфигуриране на Secure Function Lock 3.0 с помощта на Уеб-базирано управление
- Сканиране чрез Secure Function Lock 3.0
- Конфигуриране на Public Mode (Публичен режим) за Secure Function Lock 3.0
- Допълнителни функции на Secure Function Lock 3.0
- Регистриране на нова лична карта от контролния панел на устройството
- Безопасно управление на мрежовото устройство чрез SSL/TLS
- Сертификати и уеб-базирано управление
- Функции на поддържан сертификат за защита
- Създаване и инсталиране на сертификат
- Управление на няколко сертификата
- Сертификати и уеб-базирано управление
- Безопасно изпращане и получаване на имейл
- Използване на удостоверяване с IEEE 802.1x за кабелна или безжична мрежа
- Мобилно/Уеб свързване
- Brother Web Connect
- Преглед на Brother Web Connect
- Онлайн услуги, използвани с Brother Web Connect
- Условия за ползване на Brother Web Connect
- Настройка на Brother Web Connect
- Сканиране и качване на документи с помощта на Brother Web Connect
- Качване на документ от външно устройство с памет с помощта на Brother Web Connect
- Сваляне и печат на документи с помощта на Brother Web Connect
- Сваляне и запазване на документ на външно устройство с памет с помощта на Brother Web Connect
- Препращане на факс към облака или имейл
- Google Cloud Print™
- AirPrint
- Мобилен печат за Windows
- Услуга за печат Mopria®
- Brother iPrint&Scan
- Комуникация в близко поле (NFC)
- Brother Web Connect
- ControlCenter
- ControlCenter4 (Windows)
- Промяна на режима на работа в ControlCenter4 (Windows)
- Сканиране чрез ControlCenter4, домашен режим (Windows)
- Сканиране чрез ControlCenter4, разширен режим (Windows)
- Настройване на устройството Brother чрез ControlCenter4 (Windows)
- Създаване на раздел по избор чрез ControlCenter4, разширен режим (Windows)
- ControlCenter2 (Mac)
- ControlCenter4 (Windows)
- Отстраняване на неизправности
- Съобщения за грешки и техническо обслужване
- Засядания на документи
- Задръстване на принтера или засядане на хартия
- Ако срещате затруднения с вашето устройство
- Проблеми при работата с хартия и отпечатването
- Проблеми с телефона и факса
- Други проблеми
- Мрежови проблеми
- Използване на инструмента за поправка на мрежовата връзка (Windows)
- Къде мога да намеря мрежовите настройки на устройството Brother?
- Не мога да завърша конфигурацията за настройка на безжичната мрежа
- Устройството ми на Brother не може да печата, сканира или получава PC-FAX в мрежата
- Искам да проверя дали моите мрежови устройства работят правилно
- Проблеми с Google Cloud Print™
- Проблеми с AirPrint
- Проверка на информацията за устройството
- Нулиране на устройството на Brother
- Текуща поддръжка
- Смяна на мастилниците
- Почистване на устройството на Brother
- Почистване на скенера
- Почистване на печатащата глава на устройството на Brother
- Почистване на печатащата глава от компютъра (Windows)
- Почистване на печатащата глава от компютъра (Macintosh)
- Почистване на LCD дисплея на устройството
- Почистване на устройството отвън
- Почистване на валяка на принтера на устройството
- Почистване на ролките за подаване на хартия
- Почистване на основната подложка
- Почистване на поемащите ролки за хартия
- Почистване на поемащите ролки за хартия за тава за хартия #2
- Проверка на устройството на Brother
- Проверка на качеството на печат
- Проверка на подравняването на печата от устройството на Brother
- Проверка на подравняването на печата от компютъра (Windows)
- Проверка на подравняването на печата от компютъра (Macintosh)
- Проверка на количеството мастило
- Наблюдаване на статуса на устройството от компютър (Windows)
- Наблюдаване на статуса на устройството от компютър (Mac)
- Коригирайте подаването на хартия, така че да се изчистят вертикалните линии
- Когато имате проблеми при печат, променете опциите за настройки на принтера
- Опаковане и изпращане на вашето устройство Brother
- Настройки на устройството
- Промяна на настройките на устройството от контролния панел
- В случай на прекъсване на електрозахранването (Съхранение в паметта)
- Общи настройки
- Регулиране силата на звука на устройството
- Автоматично превключване на лятно часово време
- Задаване на обратно отброяване за режим “Почивка”
- Настройка на устройството за автоматично изключване
- Задаване на дата и час
- Настройване на часовия пояс
- Регулиране на яркостта на фоновото осветяване на LCD дисплея
- Промяна колко време да е включено фоновото осветяване на LCD дисплея
- Настройване на ИД на устройството
- Задаване на режим на тонално или импулсно набиране
- Предотвратяването на набирането на грешен номер (ограничение за набиране)
- Намаляване на шума при печат
- Промяна на езика, показан на LCD дисплея
- Промяна на настройката за клавиатура
- Записване на предпочитаните от вас настройки като пряк път
- Печат на отчети
- Таблици с настройки и функции
- Промяна на настройките на устройството от компютъра
- Промяна на настройките на устройството от контролния панел
- Приложение
Начало > Сканиране > Сканиране с помощта на бутона за сканиране на вашето устройство на
Brother > Сканиране на няколко визитки и снимки (автоматично изрязване)
Сканиране на няколко визитки и снимки (автоматично изрязване)
Можете да сканирате множество документи, поставени върху стъклото на скенера. Устройството ще
сканира всеки документ и ще използва Функцията Автоматично изрязване, за да създаде отделни
файлове или един файл с много страници.
Указания за Автоматично изрязване
1
2
3
4
1
24 3
1
2 1
1. 10 mm или повече
2. 20 mm или повече (долна част)
• Тази настройка е налична само за правоъгълни или квадратни документи.
• Ако вашият документ е твърде дълъг или широк, тази функция няма да работи, както е описано тук.
• Трябва да поставяте документите далеч от краищата на стъклото на скенера, както е показано на
илюстрацията.
• Трябва да поставите документите на разстояние поне 10 mm един от друг.
• Автоматичното изрязване регулира изкривяването на документа върху стъклото на скенера, ако обаче
ъгълът на изкривяване на вашия документ е повече от 10 градуса, тази функция няма да работи.
• Когато използвате функцията Автоматично изрязване, в ADF не трябва да има документи.
• Функцията Автоматично изрязване е налична само за максимум до 32 документа в зависимост от
размера им.
>> MFC-J3530DW
>> MFC-J3930DW
MFC-J3530DW
1. Заредете документите върху стъклото на скенера.
• За да сканирате документи чрез функцията Автоматично изрязване, трябва да ги поставите върху
стъклото на скенера.
• Функцията Автоматично изрязване се поддържа от технология на Reallusion, Inc.
2. Поставете USB флаш памет в устройството.
LCD екранът автоматично се променя.
3. Натиснете [Сканиране към носител] > [Опции] > [Автоматично изрязване].
4. Натиснете [Вкл.].
5. Натиснете [OK].
6. Натиснете [Старт].
146