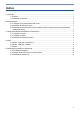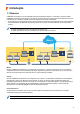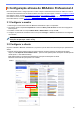User Manual
Table Of Contents
5
2. Guarde o programa de instalação do BRAdmin Professional 4 (o mesmo programa de instalação utilizado para
o mestre) e o ficheiro INI exportado na mesma pasta do computador cliente.
3. Execute o programa de instalação e siga as instruções no ecrã para concluir a instalação.
4. O cliente do BRAdmin Professional 4 irá procurar e descobrir automaticamente dispositivos de acordo com a
configuração no ficheiro “settings.ini”.
Quando terminar, clique no botão de descoberta no mestre para descobrir os dispositivos clientes.
Em função do ambiente de rede, configure as definições do servidor proxy conforme necessário em
Definições da aplicação > Rede > Proxy.
Para converter uma instalação existente do BRAdmin Professional 4 num cliente:
1. Certifique-se de que atualizou a sua instalação para a versão mais recente do BRAdmin Professional 4 e
importe o ficheiro INI de definições do cliente exportado do mestre ao utilizar a função Importar ficheiro cópia
de segurança de Fazer cópia definições da aplicação: em Definições da aplicação. Isto irá substituir
qualquer configuração existente, pelo que deve voltar a configurar conforme necessário.
2. Clique no botão de descoberta no cliente para descobrir dispositivos.
3. Clique no botão de descoberta no mestre para descobrir os dispositivos clientes.
3.3 Definições da Cloud Connection
A Cloud Connection liga diretamente dispositivos ao Microsoft Azure.
1. Aplique e descarregue o firmware compatível com o Microsoft Azure a partir do Brother support website em
support.brother.com.
Para modelos aplicáveis, entre em contacto com a equipa de assistência técnica da sua representação da
Brother.
2. Configure as definições de ligação do Microsoft Azure na gestão baseada na Web.
1. Inicie o seu browser.
2. Introduza “http://endereço IP do equipamento” na barra de endereço do browser (em que “endereço IP do
equipamento” é o endereço IP do equipamento ou o nome do servidor de impressão). Por exemplo:
http://192.168.1.2.
3. Se o equipamento lhe pedir uma palavra-passe, introduza-a e clique em .
• É possível encontrar a palavra-passe de início de sessão predefinida para gerir definições do
equipamento na parte posterior do equipamento, com a menção “Pwd”.
• Recomendamos que altere a palavra-passe predefinida de início de sessão para proteger o equipamento
contra acesso não autorizado.
4. Clique no separador Administrator (Administrador).
5. Clique em Network Profile (Perfil de rede) na barra de navegação do lado esquerdo e depois clique na
opção FTP em Profile 1 (Perfil 1).
6. Marque o botão de opção Azure e clique em Submit (Enviar).
7. Introduza a chave SAS nos campos Blob URI: (URI do blob:) e Table URI: (URI da tabela:), introduza um
Profile Name (Nome de perfil) e clique em Submit (Enviar).
8. Configure a data e hora ou configure as definições SNTP.
Recomendamos a utilização do SNTP.
9. Obtenha os certificados CA corretos para aceder ao armazenamento do Microsoft Azure.
Para obter informações sobre certificados CA, visite Brother Support for IT Administrators (Suporte Brother
para administradores de TI).
Para configurar os certificados CA:
1. Clique em Security (Segurança) no separador Network (Rede).
2. Clique em CA Certificate (Certificado CA) na barra de navegação do lado esquerdo e depois clique em
Import CA Certificate (Importar certificado CA).
3. Selecione os ficheiros e clique em Submit (Enviar).