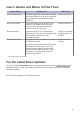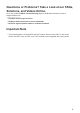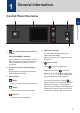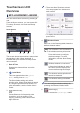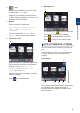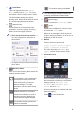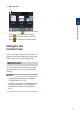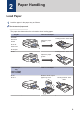Quick Start Guide
Table Of Contents
- Reference Guide DCP-J772DW/DCP-J774DW/MFC-J890DW/MFC-J895DW
1. Quiet Mode
This icon appears when the [Quiet
Mode] setting is set to [On]. For more
information, see the Online User's Guide.
The Quiet Mode setting can reduce
printing noise. When Quiet Mode is turned
on, the print speed becomes slower.
2.
[Shortcuts]
Create Shortcuts for frequently-used
operations, such as copying, scanning,
Web Connect and Apps services.
• There are three Shortcuts screens.
You can program four shortcuts on
each screen.
• To display the other Shortcuts screens,
press d or c.
3. Wireless Status
Each icon in the following table shows the
wireless network status:
Your machine is not connected to
the wireless access point/router.
Press this button to configure
wireless settings. For more
information, see the Quick Setup
Guide.
Wireless network is connected.
A three-level indicator in each of
the Home screens displays the
current wireless signal strength.
The wireless access point/router
cannot be detected.
The wireless setting is disabled.
You can configure wireless settings by
pressing the Wireless Status button.
4. [Settings]
Press to access the [Settings] menu.
5.
[Ink]
Displays the available ink volume. Press
to access the [Ink] menu.
When an ink cartridge is near the end of
its life or having a problem, an error icon is
displayed on the ink colour.
6. Modes:
Press to switch to each mode.
[Copy] / [Scan] / [Photo] / [Web] /
[Apps] / [Download Software]
For more information on [Web] and
[Apps], see the Online User's Guide.
7. Information icon
7
New information from Brother appears in
the information bar when the notification
settings such as [Message from
Brother] and [Firmware Auto
Check] are set to [On].
(Internet connection is needed, and data
rates may apply.)
Press
to view the details.
6