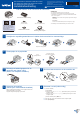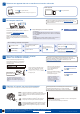Installation Instructions
Selecteer een apparaat dat met uw machine moet worden verbonden
Mobiel apparaat
Ga naar en volg de instructies.
7
Ga naar en volg de instructies.
OPMERKING:
We raden u aan om de draadloze instellingen te configureren met
uw computer.
Computer
Geen verbinding? Controleer het volgende:
Uw computer aansluiten
8
Plaats de installatie-cd-rom in uw cd/dvd-station, of
download het Compleet pakket van drivers & software via:
Voor Windows
®
: support.brother.com/windows
Voor Mac: support.brother.com/mac
Wanneer u een recent uitgegeven besturingssysteem
gebruikt op uw computer, gaat u naar de bovenstaande
websites voor een geüpdatete driver en informatie over de
software.
Downloaden
Volg de aanwijzingen op het scherm en opdrachten.
Voor Windows
®
:
Ga naar Computer (Deze pc) als het Brother-scherm niet automatisch
verschijnt. Dubbelklik op het pictogram van de cd/dvd-rom en dubbelklik
dan op start.exe.
Voor Mac:
Om alle functies van de driver volledig te benutten, raden wij u aan om
de CUPS-driver te kiezen wanneer u een printer toevoegt.
Voltooid
Start uw draadloze toegangspunt/
router opnieuw op (indien
mogelijk).
Koppel de kabel los.
Draadloos netwerk
Bedraad netwerk
USB-aansluiting
Wanneer u nog steeds geen verbinding kunt
maken, gaat u naar
.
Wanneer u nog steeds geen verbinding kunt
maken, gaat u naar support.brother.com voor
Veelgestelde vragen en probleemoplossing.
Start uw machine en uw
computer opnieuw op, en ga
dan naar
.
Alternatieve draadloze verbinding instellen
(Alleen voor draadloze modellen)
Zoek op uw draadloze toegangspunt/router op
wat uw SSID (netwerknaam) en netwerksleutel
(wachtwoord) zijn en noteer deze gegevens in
onderstaande tabel.
9
SSID: XXXXXXX
Netwerksleutel: XXXX
Als u deze gegevens niet kunt vinden,
raadpleegt u uw netwerkbeheerder of de
fabrikant van het draadloze toegangspunt/
router.
Selecteer de SSID (netwerknaam)
voor uw toegangspunt/router en
voer de netwerksleutel (het
wachtwoord) in.
Wanneer de draadloze instelling is
gelukt, wordt [Verbonden] op de
LCD-display weergegeven.
Wanneer het instellen niet is
gelukt, start u uw Brother-
machine en uw draadloze
toegangspunt/router opnieuw
op, en herhaalt u
.
Voor een computer
Ga naar om de software te
installeren.
Voor een mobiel apparaat
Ga naar om apps te
installeren.
Brother zorgt regelmatig voor updates van de firmware om functies toe te
voegen en problemen te verhelpen. Ga naar support.brother.com/up5 voor de
meest recente firmware.
Ook wanneer u geen draadloze toegangspunt/router heeft, kunt u een
rechtstreekse verbinding instellen tussen uw apparaat en uw machine. Voor
bijkomende ondersteuning voor draadloze netwerken gaat u naar
support.brother.com/wireless-support.
Afdrukken of scannen met uw mobiele apparaat
Download en installeer met uw mobiele apparaat onze gratis
applicatie Brother iPrint&Scan van een store voor mobiele
applicaties, zoals de App Store, Google Play™ of Microsoft
®
Store.
10
SSID (netwerknaam)
Netwerksleutel
(wachtwoord)
Brother SupportCenter is een mobiele app die u de meest recente
ondersteuningsinformatie biedt voor uw product van Brother.
Ga naar de App Store of Google Play™ om deze te downloaden.
Optionele apps
U kunt vanaf uw mobiele apparaat afdrukken, en naar uw mobiele apparaat
scannen met verschillende apps.
Zie de Online Gebruikershandleiding voor instructies.
AirPrint is beschikbaar voor gebruikers met een Apple-
apparaat. U hoeft geen software te downloaden om AirPrint te
gebruiken. Zie de Online Gebruikershandleiding voor meer
informatie.
Uw mobiele apparaat moet verbinding hebben met hetzelfde draadloze netwerk als uw Brother-machine.
Download en installeer de app Mopria
®
Print Service van
Google Play™ met behulp van uw Android™-apparaat.
Aanvullende ondersteuning voor een draadloos netwerk: support.brother.com/wireless-support
Voor veelgestelde vragen, probleemoplossing en om software en handleidingen te downloaden, gaat u naar support.brother.com.
Zie de Online Gebruikershandleiding voor de productspecificaties. © 2017 Brother Industries, Ltd. Alle rechten voorbehouden.
Om een menuoptie te selecteren, drukt
u op ▲ of ▼ en daarna drukt u op OK
om te bevestigen. Selecteer [Netwerk]
> [WLAN] > [Inst. Wizard] en druk
vervolgens op ▲.