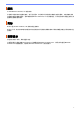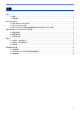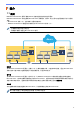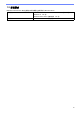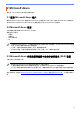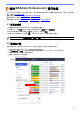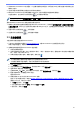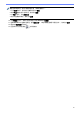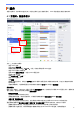BRAdmin Professional 4 for Microsoft Azure User's Guide
Table Of Contents
5
2. 将 BRAdmin Professional 4 安装程序 (与主模式相同的安装程序)和导出的 INI 文件保存在客户端计算机上的
相同文件夹中。
3. 运行安装程序并按照屏幕上的提示执行操作以完成安装。
4. BRAdmin Professional 4 客户端将根据 settings.ini 文件中的配置自动搜索和识别设备。
此过程完成后,在主模式中点击识别按钮 以识别客户端设备。
根据您的网络环境,在应用程序设置 > 网络 > 代理中配置代理服务器设置 (如果需要的话)。
要将 BRAdmin Professional 4 的现有安装转换为客户端:
1. 确保您已将您的安装更新为最新版本的 BRAdmin Professional 4,然后使用应用程序设置中备份应用程序设置:
的导入备份文件,来导入已从主模式导出的客户端 settings.ini 文件。这将覆盖任何现有的配置,因此请根据需
要重新配置。
2. 在客户端中点击识别按钮 以识别设备。
3. 在主模式中点击识别按钮 以识别客户端设备。
3.3 云连接设置
云连接可将设备直接连接到 Microsoft Azure。
1. 从 Brother 技术服务支持网站 (www.95105369.com) 下载 Microsoft Azure 支持的固件并应用它。
如需了解适用的型号,请联系 Brother 客服中心。
2. 在网络基本管理中配置 Microsoft Azure 连接设置。
1. 启动您的网络浏览器。
2. 在浏览器的地址栏中输入 “http:// 设备的 IP 地址 ” (其中 “ 设备的 IP 地址 ” 是设备的 IP 地址或打印服务器名
称)。例如:http://192.168.1.2。
3. 如果设备提示您输入密码,请输入密码,然后点击 。
• 用于管理设备设置的默认登录密码位于设备背面并标有 "Pwd"。
• 我们建议更改默认登录密码,以防止未授权的用户访问您的设备。
4. 点击管理员选项卡。
5. 点击左侧导航栏中的网络配置文件,然后点击 FTP (对于配置文件 1)。
6. 选择 Azure 单选按钮,然后点击提交。
7. 在 Blob URI:和表 URI:字段中输入 SAS 密钥,输入配置文件名称,然后点击提交。
8. 配置日期和时间,或者配置 SNTP 设置。
建议使用 SNTP。
9. 获取正确的 CA 证书以访问 Microsoft Azure 存储。
有关 CA 证书的更多信息,请访问 Brother Support for IT Administrators
(面向 IT 管理员的 Brother 支持)。
要配置 CA 证书,请执行以下操作:
1. 在网络选项卡中,点击安全。
2. 点击左侧导航栏中的 CA 证书,然后点击导入 CA 证书。
3. 选择文件,然后点击提交。