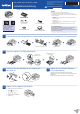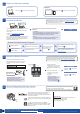Quick Setup Guide
Gerät zum Verbinden auswählen
Mobilgerät
Gehen Sie zu und folgen Sie den Anweisungen.
6
Gehen Sie zu und folgen Sie den Anweisungen.
Computer
Anschließen nicht möglich? Überprüfen Sie Folgendes:
Computer anschließen
7
Legen Sie die Installations-CD in das CD/DVD-Laufwerk
ein oder laden Sie das Kpl. Treiber & Software Paket
herunter unter:
Für Windows
®
: support.brother.com/windows
Für Mac: support.brother.com/mac
Wenn Sie ein kürzlich veröffentlichtes Betriebssystem auf
Ihrem Computer verwenden, können Sie auf den oben
angegebenen Websites nach aktualisierten Treiber- und
Software-Informationen suchen.
Download
Folgen Sie den Anweisungen und Aufforderungen auf dem
Bildschirm.
Für Windows
®
:
Wenn der Brother-Bildschirm nicht automatisch angezeigt wird, gehen
Sie zu Computer (Dieser PC). Doppelklicken Sie auf das CD/DVD-
ROM-Symbol und doppelklicken Sie dann auf start.exe.
Für Mac:
Um alle Treiberfunktionen nutzen zu können, wird empfohlen, beim
Hinzufügen eines Druckers den CUPS-Treiber auszuwählen.
Fertig
Starten Sie Ihren Wireless Access
Point/Router neu (sofern möglich).
Trennen Sie das Kabel.
Wireless-Netzwerk
Verkabeltes Netzwerk
USB-Verbindung
Wenn das Problem nicht behoben wurde,
fahren Sie mit
fort.
Wenn das Problem nicht behoben wurde,
lesen Sie die FAQ & Fehlerbehebung unter
support.brother.com.
Starten Sie das Gerät und
den Computer neu und
fahren Sie mit
fort.
Alternative Wireless-Einrichtung
Suchen Sie die SSID (Netzwerkname) und den
Netzwerkschlüssel (Kennwort) am WLAN Access
Point/Router und tragen Sie diese in die Tabelle
unten ein.
8
SSID: XXXXXXX
Netzwerkschlüssel: XXXX
Falls Sie die Informationen nicht finden
können, wenden Sie sich an Ihren
Netzwerkadministrator oder an den Hersteller
Ihres Wireless Access Points/Routers.
Wählen Sie die SSID
(Netzwerkname) für Ihren Access
Point/Router aus und geben Sie
den Netzwerkschlüssel (Kennwort)
ein.
Wenn das Wireless-Setup
erfolgreich war, wird auf dem
Touchscreen [Verbunden]
angezeigt.
Wenn das Setup nicht
erfolgreich war, starten Sie Ihr
Brother-Gerät und Ihren
Wireless Access Point/Router
neu, und wiederholen Sie
.
Für Computer
Gehen Sie zu , um Software zu
installieren.
Für Mobilgeräte
Gehen Sie zu , um Apps zu
installieren.
Brother aktualisiert die Firmware regelmäßig, um Funktionen hinzuzufügen und
Fehlerbehebungen anzuwenden. Besuchen Sie support.brother.com/up5, um
nach der neuesten Firmware zu suchen.
Auch wenn Sie keinen Wireless Access Point/Router haben, können Sie das
Gerät und Ihren Computer direkt anschließen. Zusätzlichen Support für das
Wireless-Netzwerk erhalten Sie unter support.brother.com/wireless-support.
Über Ihr Mobilgerät drucken oder scannen
Laden Sie unsere kostenlose Anwendung Brother
iPrint&Scan aus einem App Store für Mobilgeräte, wie dem
App Store, Google Play™ oder Microsoft
®
Store mit Ihrem
Mobilgerät herunter.
9
SSID (Netzwerkname)
Netzwerkschlüssel
(Kennwort)
Brother SupportCenter ist eine mobile App, die die neuesten Support-
Informationen für Ihr Brother-Produkt anbietet.
Sie können sie im App Store oder in Google Play™ herunterladen.
Optionale Apps
Mithilfe von verschiedenen Apps können Sie mit Ihrem
Mobilgerät drucken oder scannen.
Anweisungen hierzu finden Sie im
Online‑Benutzerhandbuch.
AirPrint ist für Benutzer von Apple-Geräten verfügbar. Sie
müssen keine Software herunterladen, um AirPrint zu
verwenden. Ausführliche Informationen hierzu finden Sie im
Online‑Benutzerhandbuch.
Ihr Mobilgerät muss mit demselben Wireless-Netzwerk wie das Brother-Gerät verbunden sein.
Laden Sie sich mit Ihrem Android™-Gerät die Mopria
®
Print
Service-App von Google Play™ herunter und installieren Sie
sie.
Zusätzlicher Wireless-Support: support.brother.com/wireless-support
FAQs, Tipps zur Problemlösung sowie Software und Handbücher zum Herunterladen finden Sie unter support.brother.com.
Produktinformationen finden Sie im Online‑Benutzerhandbuch. © 2017 Brother Industries, Ltd. Alle Rechte vorbehalten.
Drücken Sie >
[Setup-Assist.] > [Ja].