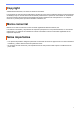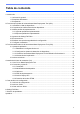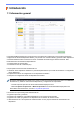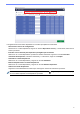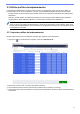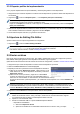Mass Deployment Tool User's Guide
Table Of Contents
- Mass Deployment Tool Guía del usuario
- Copyright
- Marca comercial
- Notas importantes
- Tabla de contenido
- 1 Introducción
- 2 Funciones principales de la herramienta Mass Deployment Tool (GUI)
- 3 Funciones adicionales de la herramienta Mass Deployment Tool (GUI)
- 4 Interfaz de la línea de comandos (CLI)
- 5 Crear archivos de configuración
- 6 Setting File Editor
- 7 Solución de problemas
- Apéndice
7
2.3.2 Exportar perfiles de implementación
Cree y exporte implementaciones personalizadas y utilícelas para gestionar varios dispositivos.
1. Asegúrese de que la lista de dispositivos contiene todos los dispositivos que desea. Añada más dispositivos si
es necesario.
2. Haga clic en y seleccione Exportar perfil…, o bien Exportar perfil (con contraseña)…
Si selecciona Exportar perfil... y alguno de los dispositivos de destino está protegido por contraseña,
la herramienta le notifica que el perfil se guardará sin cifrar.
Haga clic en Aceptar para continuar, o bien haga clic en Cancelar para retroceder y seleccionar Exportar
perfil (con contraseña)…
3. Seleccione la carpeta de destino, introduzca el nombre de archivo y, a continuación, haga clic en el botón Guardar.
Si se le solicita, introduzca la contraseña y haga clic en el botón Aceptar.
4. La herramienta exporta el archivo y lo guarda en formato CSV.
2.4 Apertura de Setting File Editor
Ajuste los archivos de la copia de seguridad de la configuración.
1. Haga clic en y seleccione Abrir Setting File Editor.
Para iniciar Setting File Editor correctamente, asegúrese de que MassDeploymentTool.exe y
SettingFileEditor.exe no se hayan movido de la carpeta de instalación.
Para obtener más información, consulte 6 Setting File Editor.
2.5 Enviar archivos
Para enviar archivos específicos (archivos PJL, DJF, PRN) o implementar archivos de configuración (archivos
DPK, EDPK, JSON) para gestionar varios dispositivos de destino, haga lo siguiente:
(Para obtener más información sobre la creación de archivos de configuración, consulte 5.3 Crear archivos JSON).
1. Asegúrese de que la lista de dispositivos contiene todos los dispositivos que desea.
2. Seleccione Enviar archivos en la lista desplegable.
3. Especifique el archivo que desee enviar a los dispositivos de destino:
a) Haga clic en el botón Especificar archivo, o bien haga clic con el
botón derecho en uno de los dispositivos de destino y seleccione
Especificar archivo.
b) Seleccione el archivo que desee y haga clic en el botón Abrir.
(Cuando se selecciona un archivo de una unidad flash USB, o si
selecciona un archivo EDPK, se debe introducir la contraseña del archivo).
El archivo seleccionado queda especificado, y el nombre del archivo aparece en la columna Nombre del
archivo.
Mientras se especifica un archivo de configuración (JSON, DPK o EDPK) y sus detalles aparecen en la
pantalla Enviar archivos, se puede introducir información, o bien editarla, en los cuadros de texto de las
columnas Nombre del nodo (por cable), Nombre del nodo (inalámbrico), Contacto o Ubicación.
4. Haga clic en el botón Enviar en la esquina inferior derecha de la pantalla.
También puede utilizar una unidad flash USB para implementar la configuración en un dispositivo.
1. Cambie el nombre del archivo: “write_xxxx.edpk”, donde xxxx es el nombre del archivo original.
La contraseña del archivo EDPK y la del dispositivo deben coincidir.
2. Cópielo en una unidad flash USB.
3. Inserte la unidad flash USB en el puerto USB del dispositivo Brother.
- Dispositivos HL/DCP/MFC
a Seleccione Impresión directa.
b Aparecen los detalles de la unidad flash USB. Seleccione el archivo “write_xxx.edpk”.