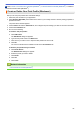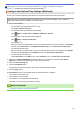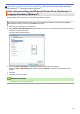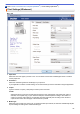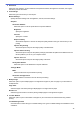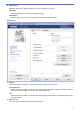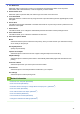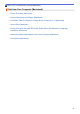Operation Manual
Home > Print > Print from Your Computer (Windows
®
) > Change the Default Print Settings
(Windows
®
) > Configure the Optional Tray Settings (Windows
®
)
Configure the Optional Tray Settings (Windows
®
)
Access your machine's Properties to auto-detect your machine's Optional Tray and serial number.
The printer driver automatically detects the Optional Tray during the driver installation. If you added the
Optional Tray after the driver installation, follow these steps.
1. Do one of the following:
• (For Windows
®
XP and Windows Server
®
2003)
Click Start > Printers and Faxes.
• (For Windows Vista
®
and Windows Server
®
2008)
Click
(Start) > Control Panel > Hardware and Sound > Printers.
• (For Windows
®
7 and Windows Server
®
2008 R2)
Click
(Start) > Devices and Printers.
• (For Windows
®
8)
Move your mouse to the lower right corner of your desktop. When the menu bar appears, click Settings,
and then click Control Panel. In the Hardware and Sound group, click View devices and printers.
• (For Windows Server
®
2012)
Move your mouse to the lower right corner of your desktop. When the menu bar appears, click Settings,
and then click Control Panel. In the Hardware group, click View devices and printers.
• (For Windows Server
®
2012 R2)
Click Control Panel on the Start screen. In the Hardware group, click View devices and printers.
2. Right-click the Brother XXX-XXXX icon (where XXXX is your model name), and then select Printer
properties. If printer driver options appear, select your printer driver.
3. Select the Device Settings tab.
4. Click the Auto Detect button.
The Optional Tray and the machine's serial number are automatically detected.
5. Click the Apply button.
The Auto Detect function is not available under the following machine conditions:
• The machine power switch is off.
• The machine is in an error state.
• The machine is in a network shared environment.
• The cable is not connected to the machine correctly.
Related Information
• Change the Default Print Settings (Windows
®
)
66