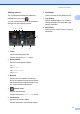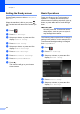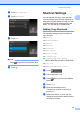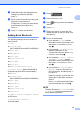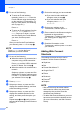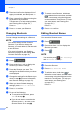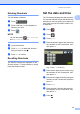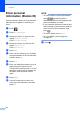User Manual
Table Of Contents
- Basic User’s Guide MFC-L8600CDW/MFC-L8850CDW/MFC-L9550CDW
- User’s Guides and where do I find them?
- Table of Contents
- 1 General information
- Using the documentation
- Accessing Brother Utilities (Windows®)
- Accessing the Advanced User's Guide, and Software and Network User's Guide
- How to access the User’s Guides for Advanced Features
- Accessing Brother Support (Windows®)
- Accessing Brother Support (Macintosh)
- Control panel overview
- Shortcut Settings
- Set the date and time
- Enter personal information (Station ID)
- Volume settings
- 2 Loading paper
- Loading paper and print media
- Paper settings
- Acceptable paper and other print media
- 3 Loading documents
- 4 Sending a fax
- 5 Receiving a fax
- 6 Using PC-FAX
- 7 Telephone and external devices
- 8 Dialling and storing numbers
- 9 Making copies
- 10 Printing from a USB flash drive or digital camera supporting mass storage
- 11 How to print from a computer
- 12 How to scan to a computer
- A Routine maintenance
- B Troubleshooting
- C Settings and features tables
- D Specifications
- Index
Chapter 1
18
i Read and confirm the displayed list of
apps you selected, and then press OK.
j Enter a name for the Shortcut using the
keyboard on the machine's
Touchscreen. (For help entering letters,
see Entering text on page 221.)
Press OK.
k Press OK to save your Shortcut.
Changing Shortcuts 1
You can change the settings in a Shortcut.
NOTE
You cannot change a Web Connect
Shortcut. If you want to change the
Shortcut, you must delete it, and then add
a new Shortcut.
(For more information, see Deleting
Shortcuts on page 19 and Adding Web
Connect Shortcuts on page 16.)
a Press .
b Press a tab from 1 to 8 to display the
Shortcut you want to change.
c Press the Shortcut you want. The
settings for the Shortcut that you chose
are displayed.
d Change the settings for the Shortcut you
chose in step c (for more information,
see Shortcut Settings on page 13).
e When you have finished changing
settings, press Save as Shortcut.
f Press OK to confirm.
g Do one of the following:
To overwrite the Shortcut, press
Yes. Go to step i.
If you do not want to overwrite the
Shortcut, press No to enter a new
Shortcut name. Go to step h.
h To create a new Shortcut, hold down
to delete the current name, and then
enter a new name using the keyboard
on the machine's Touchscreen. (To help
you enter letters, see Entering text
on page 221.)
Press OK.
i Press OK to confirm.
Editing Shortcut Names 1
You can edit a Shortcut name.
a Press .
b Press a tab from 1 to 8 to display the
Shortcut you want.
c Press .
NOTE
You can also press , All Settings
and Shortcut Settings.
d Press the Shortcut.
e Press Edit Shortcut Name.
f To edit the name, hold down to
delete the current name, and then enter
a new name using the keyboard on the
machine's Touchscreen. (To help you
enter letters, see Entering text
on page 221.)
Press OK.