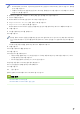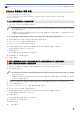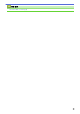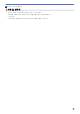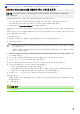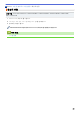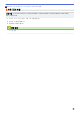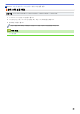Web Connect Guide
Table Of Contents
Home > 스캔 및 업로드 > Brother Web Connect를 사용하여 문서 스캔 및 업로드
Brother Web Connect를 사용하여 문서 스캔 및 업로드
관련 모델: DCP-L8400CDN/DCP-L8450CDW/MFC-L8600CDW/MFC-L8650CDW/MFC-L8850CDW/
MFC-L9550CDW
컴퓨터를 사용하지 않고 스캔한 사진과 문서를 직접 웹 서비스로 업로드합니다.
• JPEG 또는 Microsoft
®
Office 파일을 스캔하고 업로드하는 경우 흑백 스캔을 사용할 수 없습니다.
• JPEG 파일을 스캔 및 업로드하는 경우에는 각 페이지가 별도의 파일로 업로드됩니다.
• 업로드한 문서는 From_BrotherDevice라는 앨범에 저장됩니다.
업로드할 수 있는 문서 크기 또는 개수 등의 제한 사항에 대한 자세한 내용은 해당 서비스 웹 사이트를 참조하십
시오.
Secure Function Lock 기능(특정 모델에서만 사용 가능)으로 인해 Web Connect가 제한된 사용자인 경우 스캔
한 데이터를 업로드할 수 없습니다.
1. 문서를 로드합니다.
2. 왼쪽 또는 오른쪽으로 스크롤하거나 d 또는 c을 눌러 More(자세히) 화면을 표시합니다.
3. Web(웹)을 누릅니다.
• Brother Web Connect의 기능에 대한 업데이트 또는 알림이 LCD에 표시되는 경우가 있습니다. 정보를
읽고 OK를 누릅니다.
• 제품의 LCD에 인터넷 연결에 관한 정보가 표시되면 정보를 읽고 OK를 누릅니다.이 정보를 다시 표시하
려면 Yes(예)를 누릅니다.
4. 왼쪽 또는 오른쪽으로 스크롤하거나 d 또는 c을 눌러 업로드할 계정을 호스팅하는 서비스를 표시합니다. 서
비스 이름을 누릅니다.
5. 위나 아래로 스크롤하거나 a 또는 b을 눌러 계정 이름을 표시한 다음 해당 항목을 누릅니다.
6. Upload from Scanner(스캐너에서 업로드)를 누릅니다.
7. 문서의 파일 형식을 지정하라는 메시지가 표시되면 스캔 중인 문서의 파일 형식을 선택합니다.
8. LCD에 스캔 설정 화면이 나타나면 다음 중 하나를 수행합니다.
• 원하는 스캔 설정을 선택하고 다음 단계로 이동합니다.
• 스캔 설정을 변경하지 않고 계속하려면 OK를 누릅니다. 제품이 문서를 스캔하고 업로드를 시작합니다.
제품의 스캐너 유리를 사용 중인 경우 LCD 지침에 따라 스캔 작업을 완료합니다.
9. LCD에 Select a Tag(태그 선택) 메시지가 표시되면 원하는 태그를 누릅니다.
10. OK를 누릅니다.
제품이 문서를 스캔하고 업로드를 시작합니다.제품의 스캐너 유리를 사용 중인 경우 LCD 지침에 따라 스캔
작업을 완료합니다.
11.
를 누릅니다.
관련 정보
• 스캔 및 업로드
21