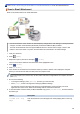User Guide
Table Of Contents
- Online User's Guide MFC-J6545DW/MFC-J6945DW
- Table of Contents
- Before You Use Your Brother Machine
- Introduction to Your Brother Machine
- Paper Handling
- Print
- Print from Your Computer (Windows®)
- Print a Photo (Windows®)
- Print a Document (Windows®)
- Cancel a Print Job (Windows®)
- Print More Than One Page on a Single Sheet of Paper (N in 1) (Windows®)
- Print as a Poster (Windows®)
- Print on Both Sides of the Paper Automatically (Automatic 2-sided Printing) (Windows®)
- Print as a Booklet Automatically (Windows®)
- Secure Print (Windows®)
- Print a Color Document in Grayscale (Windows®)
- Prevent Smudged Printouts and Paper Jams (Windows®)
- Use a Preset Print Profile (Windows®)
- Change the Default Print Settings (Windows®)
- Print Settings (Windows®)
- Print from Your Computer (Mac)
- Print a Photo (Mac)
- Print a Document (Mac)
- Print on Both Sides of the Paper Automatically (Automatic 2-sided Printing) (Mac)
- Print More Than One Page on a Single Sheet of Paper (N in 1) (Mac)
- Secure Print (Mac)
- Print a Color Document in Grayscale (Mac)
- Prevent Smudged Printouts and Paper Jams (Mac)
- Print Options (Mac)
- Print Data Directly from a USB Flash Drive
- Print from Your Computer (Windows®)
- Scan
- Scan Using the Scan Button on Your Brother Machine
- Scan Multi-page Letter or A4 Size Documents
- Scan Photos and Graphics
- Save Scanned Data to a Folder as a PDF File
- Save Scanned Data to a USB Flash Drive
- Scan Multiple Business Cards and Photos (Auto Crop)
- Scan to an Editable Text File Using OCR
- Scan to Email Attachment
- Send Scanned Data to an Email Server
- Scan to FTP
- Scan to SSH FTP (SFTP)
- Scan to Network (Windows®)
- Scan to SharePoint®
- Web Services for Scanning on Your Network (Windows® 7, Windows® 8 and Windows® 10)
- Change Scan Button Settings from ControlCenter4 (Windows®)
- Change Scan Button Settings from Brother iPrint&Scan (Mac)
- Scan from Your Computer (Windows®)
- Scan Using ControlCenter4 Home Mode (Windows®)
- Scan Using ControlCenter4 Home Mode (Windows®)
- Select Document Type Using ControlCenter4 Home Mode (Windows®)
- Change Scan Size Using ControlCenter4 Home Mode (Windows®)
- Crop a Scanned Image Using ControlCenter4 Home Mode (Windows®)
- Print Scanned Data Using ControlCenter4 Home Mode (Windows®)
- Open with an Application Using ControlCenter4 Home Mode (Windows®)
- Save Scanned Data to a Folder as a PDF File Using ControlCenter4 Home Mode (Windows®)
- Scan Both Sides of a Document Automatically Using ControlCenter4 Home Mode (Windows®)
- Scan Settings for ControlCenter4 Home Mode (Windows®)
- Scan Using ControlCenter4 Home Mode (Windows®)
- Scan Using ControlCenter4 Advanced Mode (Windows®)
- Scan Photos and Graphics Using ControlCenter4 Advanced Mode (Windows®)
- Save Scanned Data to a Folder as a PDF File Using ControlCenter4 Advanced Mode (Windows®)
- Scan Both Sides of a Document Automatically Using ControlCenter4 Advanced Mode (Windows®)
- Scan Both Sides of an ID Card Using ControlCenter4 Advanced Mode (Windows®)
- Scan to Email Attachment Using ControlCenter4 Advanced Mode (Windows®)
- Scan to an Editable Text File (OCR) Using ControlCenter4 Advanced Mode (Windows®)
- Scan to an Office File Using ControlCenter4 Advanced Mode (Windows®)
- Scan Settings for ControlCenter4 Advanced Mode (Windows®)
- Scan Using Nuance™ PaperPort™ 14SE or Other Windows® Applications
- Scan Using Windows® Fax and Scan
- Install BookScan Enhancer and Whiteboard Enhancer (Windows®)
- Scan Using ControlCenter4 Home Mode (Windows®)
- Scan from Your Computer (Mac)
- Configure Scan Settings Using Web Based Management
- Scan Using the Scan Button on Your Brother Machine
- Copy
- Fax
- Send a Fax
- Send a Fax from Your Brother Machine
- Send a 2-sided Fax from the ADF
- Send a Fax Manually
- Send a Fax at the End of a Conversation
- Send the Same Fax to More than One Recipient (Broadcasting)
- Send a Fax in Real Time
- Send a Fax at a Specified Time (Delayed Fax)
- Change the Fax Auto Redial Setting
- Cancel a Fax in Progress
- Check and Cancel a Pending Fax
- Fax Options
- Receive a Fax
- Voice Operations and Fax Numbers
- Telephone Services and External Devices
- Fax Reports
- PC-FAX
- PC-FAX for Windows®
- PC-FAX Overview (Windows®)
- Configure PC-FAX (Windows®)
- Configure your PC-Fax Address Book (Windows®)
- Add a Member to your PC-FAX Address Book (Windows®)
- Create a Group in your PC-FAX Address Book (Windows®)
- Edit Member or Group Information in your PC-FAX Address Book (Windows®)
- Delete a Member or Group in your PC-FAX Address Book (Windows®)
- Export your PC-FAX Address Book (Windows®)
- Import Information to your PC-FAX Address Book (Windows®)
- Send a Fax Using PC-FAX (Windows®)
- Receive Faxes on Your Computer (Windows®)
- PC-FAX Overview (Windows®)
- PC-FAX for Mac
- PC-FAX for Windows®
- Send a Fax
- Network
- Configure Network Details Using the Control Panel
- Supported Basic Network Features
- Network Management Software and Utilities
- Additional Methods of Configuring Your Brother Machine for a Wireless Network
- Before Configuring Your Brother Machine for a Wireless Network
- Configure Your Machine for a Wireless Network Using the One Push Method of Wi-Fi Protected Setup™ (WPS)
- Configure Your Machine for a Wireless Network Using the PIN Method of Wi-Fi Protected Setup™ (WPS)
- Configure Your Machine for a Wireless Network When the SSID is Not Broadcast
- Configure Your Machine for an Enterprise Wireless Network
- Use Wi-Fi Direct®
- Print or Scan from Your Mobile Device Using Wi-Fi Direct
- Configure Your Wi-Fi Direct Network
- Wi-Fi Direct Network Configuration Overview
- Configure Your Wi-Fi Direct Network Using the One-Push Method
- Configure Your Wi-Fi Direct Network Using the One-Push Method of Wi-Fi Protected Setup™ (WPS)
- Configure Your Wi-Fi Direct Network Using the PIN Method
- Configure Your Wi-Fi Direct Network Using the PIN Method of Wi-Fi Protected Setup™ (WPS)
- Configure Your Wi-Fi Direct Network Manually
- Advanced Network Features
- Print the Network Configuration Report
- Fax Using the Internet (I-Fax)
- Configure and Operate LDAP Search
- Synchronize Time with the SNTP Server Using Web Based Management
- Technical Information for Advanced Users
- Security
- Before Using Network Security Features
- Secure Function Lock 3.0
- Before Using Secure Function Lock 3.0
- Configure Secure Function Lock 3.0 Using Web Based Management
- Scan Using Secure Function Lock 3.0
- Configure Public Mode for Secure Function Lock 3.0
- Additional Secure Function Lock 3.0 Features
- Register a new IC Card Using Machine's Control Panel
- Register an External IC Card Reader
- Use Active Directory® Authentication
- Use LDAP Authentication
- Manage Your Network Machine Securely Using SSL/TLS
- Certificates and Web Based Management
- Supported Security Certificate Features
- Create and Install a Certificate
- Manage Multiple Certificates
- Certificates and Web Based Management
- Manage Your Network Machine Securely Using IPsec
- Send an Email Securely
- Send or Receive an Email Securely
- Use IEEE 802.1x Authentication for a Wired or a Wireless Network
- Mobile/Web Connect
- Brother Web Connect
- Brother Web Connect Overview
- Online Services Used with Brother Web Connect
- Conditions for Using Brother Web Connect
- Set Up Brother Web Connect
- Scan and Upload Documents Using Brother Web Connect
- Upload a Document from an External Memory Device Using Brother Web Connect
- Download and Print Documents Using Brother Web Connect
- Download and Save a Document to an External Memory Device Using Brother Web Connect
- FaxForward to Cloud or E-mail
- Google Cloud Print
- AirPrint
- Mobile Printing for Windows®
- Mopria® Print Service
- Brother iPrint&Scan for Mobile Devices
- Near-Field Communication (NFC)
- Brother Web Connect
- ControlCenter
- Brother iPrint&Scan for Windows® and Mac
- Troubleshooting
- Error and Maintenance Messages
- Document Jams
- Printer Jam or Paper Jam
- If You Are Having Difficulty with Your Machine
- Paper Handling and Printing Problems
- Telephone and Fax Problems
- Other Problems
- Network Problems
- Google Cloud Print Problems
- AirPrint Problems
- Check the Machine Information
- Reset Your Brother Machine
- Routine Maintenance
- Replace the Ink Cartridges
- Clean Your Brother Machine
- Clean the Scanner
- Clean the ADF Document Sensor
- Clean the Print Head from Your Brother Machine
- Clean the Print Head from Your Computer (Windows®)
- Clean the Print Head from Your Computer (Mac)
- Clean the Machine's LCD
- Clean the Outside of the Machine
- Clean the Machine's Printer Platen
- Clean the Paper Feed Rollers
- Clean the Base Pad
- Clean the Paper Pick-up Rollers
- Clean the Paper Pick-up Rollers for Paper Tray #2
- Check Your Brother Machine
- Check the Print Quality
- Check the Print Alignment from Your Brother Machine
- Check the Print Alignment from Your Computer (Windows®)
- Check the Print Alignment from Your Computer (Mac)
- Check the Ink Volume (Page Gauge)
- Monitor Machine Status from Your Computer (Windows®)
- Monitor Machine Status from Your Computer (Mac)
- Correct the Paper Feed to Clear Vertical Lines
- Change the Print Setting Options When Having Printing Problems
- Pack and Ship Your Brother Machine
- Machine Settings
- Change Machine Settings from the Control Panel
- In the Event of Power Failure (Memory Storage)
- General Settings
- Adjust the Machine Volume
- Change for Daylight Saving Time Automatically
- Set Sleep Mode Countdown
- Set the Machine to Power Off Automatically
- Set the Date and Time
- Set the Time Zone
- Adjust the LCD Backlight Brightness
- Change How Long the LCD Backlight Stays On
- Set Your Station ID
- Set Tone or Pulse Dialing Mode
- Set a Prefix Dial Before Every Fax Number
- Prevent Dialing a Wrong Number (Dial Restriction)
- Reduce Printing Noise
- Change the Language Displayed on the LCD
- Save Your Favorite Settings as a Shortcut
- Print Reports
- Settings and Features Tables
- Change Machine Settings from Your Computer
- Change Machine Settings from the Control Panel
- Appendix
Home > Scan > Scan Using the Scan Button on Your Brother Machine > Scan Multiple Business Cards and
Photos (Auto Crop)
Scan Multiple Business Cards and Photos (Auto Crop)
You can scan multiple documents placed on the scanner glass. The machine will scan each document and use
the Auto Crop feature to create separate files or a single multi-page file.
Guidelines for Auto Crop
1
2
3
4
1
24 3
1
2 1
1. 0.4 in. (10 mm) or greater
2. 0.8 in. (20 mm) or greater (bottom)
• This setting is available only for documents that are rectangular or square.
• If your document is too long or wide, this feature will not work as described here.
• You must place the documents away from the edges of the scanner glass as shown in the illustration.
• You must place the documents at least 0.4 in. (10 mm) away from each other.
• Auto Crop adjusts the skew of the document on the scanner glass; however, if your document is skewed
more than 45 degrees at less than 300 x 300 dpi or 10 degrees at 600 x 600 dpi, this feature will not work.
• The ADF must be empty to use Auto Crop.
• The Auto Crop feature is available for a maximum of 32 documents, depending on the size of the documents.
1. Load documents on the scanner glass.
• To scan documents using the Auto Crop feature, you need to put the documents on the scanner glass.
• The Auto Crop feature is supported by technology from Reallusion, Inc.
2. Insert a USB Flash memory drive into your machine.
The LCD automatically changes.
3. Press [Scan to Media] > [Options] > [Auto Crop].
4. Press [On].
5. Press [OK].
6. Press [Start].
The machine starts scanning. Follow the LCD instructions to complete the scanning job.
Related Information
• Scan Using the Scan Button on Your Brother Machine
128