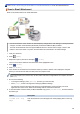User Guide
Table Of Contents
- Online User's Guide MFC-J6545DW/MFC-J6945DW
- Table of Contents
- Before You Use Your Brother Machine
- Introduction to Your Brother Machine
- Paper Handling
- Print
- Print from Your Computer (Windows®)
- Print a Photo (Windows®)
- Print a Document (Windows®)
- Cancel a Print Job (Windows®)
- Print More Than One Page on a Single Sheet of Paper (N in 1) (Windows®)
- Print as a Poster (Windows®)
- Print on Both Sides of the Paper Automatically (Automatic 2-sided Printing) (Windows®)
- Print as a Booklet Automatically (Windows®)
- Secure Print (Windows®)
- Print a Color Document in Grayscale (Windows®)
- Prevent Smudged Printouts and Paper Jams (Windows®)
- Use a Preset Print Profile (Windows®)
- Change the Default Print Settings (Windows®)
- Print Settings (Windows®)
- Print from Your Computer (Mac)
- Print a Photo (Mac)
- Print a Document (Mac)
- Print on Both Sides of the Paper Automatically (Automatic 2-sided Printing) (Mac)
- Print More Than One Page on a Single Sheet of Paper (N in 1) (Mac)
- Secure Print (Mac)
- Print a Color Document in Grayscale (Mac)
- Prevent Smudged Printouts and Paper Jams (Mac)
- Print Options (Mac)
- Print Data Directly from a USB Flash Drive
- Print from Your Computer (Windows®)
- Scan
- Scan Using the Scan Button on Your Brother Machine
- Scan Multi-page Letter or A4 Size Documents
- Scan Photos and Graphics
- Save Scanned Data to a Folder as a PDF File
- Save Scanned Data to a USB Flash Drive
- Scan Multiple Business Cards and Photos (Auto Crop)
- Scan to an Editable Text File Using OCR
- Scan to Email Attachment
- Send Scanned Data to an Email Server
- Scan to FTP
- Scan to SSH FTP (SFTP)
- Scan to Network (Windows®)
- Scan to SharePoint®
- Web Services for Scanning on Your Network (Windows® 7, Windows® 8 and Windows® 10)
- Change Scan Button Settings from ControlCenter4 (Windows®)
- Change Scan Button Settings from Brother iPrint&Scan (Mac)
- Scan from Your Computer (Windows®)
- Scan Using ControlCenter4 Home Mode (Windows®)
- Scan Using ControlCenter4 Home Mode (Windows®)
- Select Document Type Using ControlCenter4 Home Mode (Windows®)
- Change Scan Size Using ControlCenter4 Home Mode (Windows®)
- Crop a Scanned Image Using ControlCenter4 Home Mode (Windows®)
- Print Scanned Data Using ControlCenter4 Home Mode (Windows®)
- Open with an Application Using ControlCenter4 Home Mode (Windows®)
- Save Scanned Data to a Folder as a PDF File Using ControlCenter4 Home Mode (Windows®)
- Scan Both Sides of a Document Automatically Using ControlCenter4 Home Mode (Windows®)
- Scan Settings for ControlCenter4 Home Mode (Windows®)
- Scan Using ControlCenter4 Home Mode (Windows®)
- Scan Using ControlCenter4 Advanced Mode (Windows®)
- Scan Photos and Graphics Using ControlCenter4 Advanced Mode (Windows®)
- Save Scanned Data to a Folder as a PDF File Using ControlCenter4 Advanced Mode (Windows®)
- Scan Both Sides of a Document Automatically Using ControlCenter4 Advanced Mode (Windows®)
- Scan Both Sides of an ID Card Using ControlCenter4 Advanced Mode (Windows®)
- Scan to Email Attachment Using ControlCenter4 Advanced Mode (Windows®)
- Scan to an Editable Text File (OCR) Using ControlCenter4 Advanced Mode (Windows®)
- Scan to an Office File Using ControlCenter4 Advanced Mode (Windows®)
- Scan Settings for ControlCenter4 Advanced Mode (Windows®)
- Scan Using Nuance™ PaperPort™ 14SE or Other Windows® Applications
- Scan Using Windows® Fax and Scan
- Install BookScan Enhancer and Whiteboard Enhancer (Windows®)
- Scan Using ControlCenter4 Home Mode (Windows®)
- Scan from Your Computer (Mac)
- Configure Scan Settings Using Web Based Management
- Scan Using the Scan Button on Your Brother Machine
- Copy
- Fax
- Send a Fax
- Send a Fax from Your Brother Machine
- Send a 2-sided Fax from the ADF
- Send a Fax Manually
- Send a Fax at the End of a Conversation
- Send the Same Fax to More than One Recipient (Broadcasting)
- Send a Fax in Real Time
- Send a Fax at a Specified Time (Delayed Fax)
- Change the Fax Auto Redial Setting
- Cancel a Fax in Progress
- Check and Cancel a Pending Fax
- Fax Options
- Receive a Fax
- Voice Operations and Fax Numbers
- Telephone Services and External Devices
- Fax Reports
- PC-FAX
- PC-FAX for Windows®
- PC-FAX Overview (Windows®)
- Configure PC-FAX (Windows®)
- Configure your PC-Fax Address Book (Windows®)
- Add a Member to your PC-FAX Address Book (Windows®)
- Create a Group in your PC-FAX Address Book (Windows®)
- Edit Member or Group Information in your PC-FAX Address Book (Windows®)
- Delete a Member or Group in your PC-FAX Address Book (Windows®)
- Export your PC-FAX Address Book (Windows®)
- Import Information to your PC-FAX Address Book (Windows®)
- Send a Fax Using PC-FAX (Windows®)
- Receive Faxes on Your Computer (Windows®)
- PC-FAX Overview (Windows®)
- PC-FAX for Mac
- PC-FAX for Windows®
- Send a Fax
- Network
- Configure Network Details Using the Control Panel
- Supported Basic Network Features
- Network Management Software and Utilities
- Additional Methods of Configuring Your Brother Machine for a Wireless Network
- Before Configuring Your Brother Machine for a Wireless Network
- Configure Your Machine for a Wireless Network Using the One Push Method of Wi-Fi Protected Setup™ (WPS)
- Configure Your Machine for a Wireless Network Using the PIN Method of Wi-Fi Protected Setup™ (WPS)
- Configure Your Machine for a Wireless Network When the SSID is Not Broadcast
- Configure Your Machine for an Enterprise Wireless Network
- Use Wi-Fi Direct®
- Print or Scan from Your Mobile Device Using Wi-Fi Direct
- Configure Your Wi-Fi Direct Network
- Wi-Fi Direct Network Configuration Overview
- Configure Your Wi-Fi Direct Network Using the One-Push Method
- Configure Your Wi-Fi Direct Network Using the One-Push Method of Wi-Fi Protected Setup™ (WPS)
- Configure Your Wi-Fi Direct Network Using the PIN Method
- Configure Your Wi-Fi Direct Network Using the PIN Method of Wi-Fi Protected Setup™ (WPS)
- Configure Your Wi-Fi Direct Network Manually
- Advanced Network Features
- Print the Network Configuration Report
- Fax Using the Internet (I-Fax)
- Configure and Operate LDAP Search
- Synchronize Time with the SNTP Server Using Web Based Management
- Technical Information for Advanced Users
- Security
- Before Using Network Security Features
- Secure Function Lock 3.0
- Before Using Secure Function Lock 3.0
- Configure Secure Function Lock 3.0 Using Web Based Management
- Scan Using Secure Function Lock 3.0
- Configure Public Mode for Secure Function Lock 3.0
- Additional Secure Function Lock 3.0 Features
- Register a new IC Card Using Machine's Control Panel
- Register an External IC Card Reader
- Use Active Directory® Authentication
- Use LDAP Authentication
- Manage Your Network Machine Securely Using SSL/TLS
- Certificates and Web Based Management
- Supported Security Certificate Features
- Create and Install a Certificate
- Manage Multiple Certificates
- Certificates and Web Based Management
- Manage Your Network Machine Securely Using IPsec
- Send an Email Securely
- Send or Receive an Email Securely
- Use IEEE 802.1x Authentication for a Wired or a Wireless Network
- Mobile/Web Connect
- Brother Web Connect
- Brother Web Connect Overview
- Online Services Used with Brother Web Connect
- Conditions for Using Brother Web Connect
- Set Up Brother Web Connect
- Scan and Upload Documents Using Brother Web Connect
- Upload a Document from an External Memory Device Using Brother Web Connect
- Download and Print Documents Using Brother Web Connect
- Download and Save a Document to an External Memory Device Using Brother Web Connect
- FaxForward to Cloud or E-mail
- Google Cloud Print
- AirPrint
- Mobile Printing for Windows®
- Mopria® Print Service
- Brother iPrint&Scan for Mobile Devices
- Near-Field Communication (NFC)
- Brother Web Connect
- ControlCenter
- Brother iPrint&Scan for Windows® and Mac
- Troubleshooting
- Error and Maintenance Messages
- Document Jams
- Printer Jam or Paper Jam
- If You Are Having Difficulty with Your Machine
- Paper Handling and Printing Problems
- Telephone and Fax Problems
- Other Problems
- Network Problems
- Google Cloud Print Problems
- AirPrint Problems
- Check the Machine Information
- Reset Your Brother Machine
- Routine Maintenance
- Replace the Ink Cartridges
- Clean Your Brother Machine
- Clean the Scanner
- Clean the ADF Document Sensor
- Clean the Print Head from Your Brother Machine
- Clean the Print Head from Your Computer (Windows®)
- Clean the Print Head from Your Computer (Mac)
- Clean the Machine's LCD
- Clean the Outside of the Machine
- Clean the Machine's Printer Platen
- Clean the Paper Feed Rollers
- Clean the Base Pad
- Clean the Paper Pick-up Rollers
- Clean the Paper Pick-up Rollers for Paper Tray #2
- Check Your Brother Machine
- Check the Print Quality
- Check the Print Alignment from Your Brother Machine
- Check the Print Alignment from Your Computer (Windows®)
- Check the Print Alignment from Your Computer (Mac)
- Check the Ink Volume (Page Gauge)
- Monitor Machine Status from Your Computer (Windows®)
- Monitor Machine Status from Your Computer (Mac)
- Correct the Paper Feed to Clear Vertical Lines
- Change the Print Setting Options When Having Printing Problems
- Pack and Ship Your Brother Machine
- Machine Settings
- Change Machine Settings from the Control Panel
- In the Event of Power Failure (Memory Storage)
- General Settings
- Adjust the Machine Volume
- Change for Daylight Saving Time Automatically
- Set Sleep Mode Countdown
- Set the Machine to Power Off Automatically
- Set the Date and Time
- Set the Time Zone
- Adjust the LCD Backlight Brightness
- Change How Long the LCD Backlight Stays On
- Set Your Station ID
- Set Tone or Pulse Dialing Mode
- Set a Prefix Dial Before Every Fax Number
- Prevent Dialing a Wrong Number (Dial Restriction)
- Reduce Printing Noise
- Change the Language Displayed on the LCD
- Save Your Favorite Settings as a Shortcut
- Print Reports
- Settings and Features Tables
- Change Machine Settings from Your Computer
- Change Machine Settings from the Control Panel
- Appendix
Home > Scan > Scan Using the Scan Button on Your Brother Machine > Scan to Email Attachment
Scan to Email Attachment
Send a scanned document as an email attachment.
• Use the Scan button on the machine to make temporary changes to the scan settings. To make permanent
changes, use either ControlCenter4 (Windows
®
) or Brother iPrint&Scan (Mac) software.
• The Scan to Email feature does not support Webmail services. Use the Scan to Image or Scan to File
feature to scan a document or a picture, and then attach the scanned file to an email message.
1. Load your document.
2. Press
[Scan].
3. Swipe left or right or press d or c to display
[to PC].
The icon moves to the middle of the touchscreen and is highlighted in blue.
4. Press
[to PC].
5. Press [to E-mail].
6. If the machine is connected over the network, swipe up or down or press a or b to display the computer
where you want to send the data, and then press the computer name.
If the LCD prompts you to enter a PIN, use the LCD to enter the four-digit PIN for the computer, and then
press [OK].
7. Do one of the following:
• To change the settings, press [Options], and then go to the next step.
• Press [Start] to start scanning without changing additional settings.
The machine scans the document and saves it as a file attachment. It then launches your email
application and opens a new, blank email message with the scanned file attached.
8. To scan both sides of the document (for MFC-J6945DW only), press [2-sided Scan], and then select the
document type.
Option Description
2-sided Scan: Long
Edge
Scan the document so that the pages are read by flipping them on the long
edge.
131