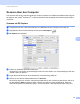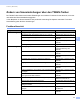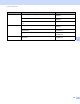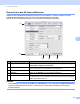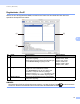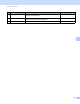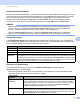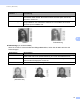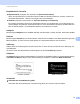Operation Manual
Scannen (Macintosh)
73
6
Bildauswahl-Kontrollkästchen
Aktivieren Sie diese Kontrollkästchen, um den Scantyp anzupassen. Dieser Satz wurde hinzugefügt, um den
Unterschied zwischen den Bildauswahl-Kontrollkästchen und der Bildauswahl-Gruppe deutlich zu machen.
Um z. B. sowohl die Vorder- als auch die Rückseite eines farbigen Dokuments in Farbe zu scannen,
aktivieren Sie die Kontrollkästchen Farbe vorn und Farbe hinten. Für einen Schwarzweiß-Scan der
Vorderseite und einen Farb-Scan der Rückseite wählen Sie hingegen SW vorn und Farbe hinten.
HINWEIS
• Aktivieren Sie mehrere Bildtyp-Kontrollkästchen, um mit einem Scan mehrere Scanergebnisse zu
erzielen. Wenn Sie beispielsweise Farbe vorn und Grau vorn aktivieren und dann das Dokument
scannen, werden die Scandaten sowohl in Farbe als auch in Grau gespeichert.
• Wenn Sie Vorderseite Auto aktivieren, müssen Sie Rückseite Auto als Bildtyp für die Rückseite
aktivieren, und umgekehrt. Diese beiden Optionen funktionieren nur in Kombination miteinander.
Bildauswahl-Gruppe
In der Bildauswahl-Gruppe können Sie detaillierte Einstellungen für das Scannen in den verschiedenen
Farbmodi festlegen. Wählen Sie einen Bildtyp aus und passen Sie die Detaileinstellungen individuell an. Sie
können auf jeden Bildtyp unterschiedliche Einstellungen anwenden.
Binarisierung / Dokumenttyp
Dieser Feldname ändert sich je nach den in der Bildauswahl-Gruppe gewählten Optionen.
Binarisierung (nur im Modus SW)
Binarisierung bedeutet Umwandlung eines Graustufen- oder Farbbilds in ein Schwarzweißbild. Diese
Umwandlung kann nach verschiedenen Verfahren erfolgen.
Bildtyp Beschreibung
Farbe Wählen Sie „Farbe“, wenn das Original farbig ist und Sie eine exakte Kopie erstellen möchten.
Grau Wählen Sie „Grau“, wenn das Original aus Grautönen besteht.
SW Wählen Sie „SW“, wenn das Original ein gedruckter oder handschriftlicher Text ist.
Automatische
Erkennung
Wählen Sie „Automatische Erkennung“, damit die Vorder- oder Rückseite Ihres farbigen Dokuments
automatisch erkannt und gescannt wird. Wenn das Dokument farbig ist, wird es automatisch als Farbbild
gescannt. Wenn das Dokument nicht farbig ist, wählen Sie entweder Schwarzweiß oder Grau aus der
Popup-Liste Nicht-Farb-Auswahl. Verwenden Sie diese Option, wenn das Dokument aus mehreren
Seiten besteht und sowohl farbige als auch schwarzweiße Elemente umfasst.
Umwandlungs-
verfahren
Beschreibung
Dynamische
Schwelle
Wählen Sie Dynamische Schwelle, um dem Scanner zu erlauben, die einzelnen
Dokumente dynamisch auszuwerten und ein Bild in der höchsten Qualität zu erzeugen.
Wählen Sie diese Option, um Dokumente mit blassem Text oder mit einem Hintergrund
in Grautönen oder Farbe zu scannen. Bei Auswahl von Dynamische Schwelle:
Schwelle, Helligkeit und Kontrast sind nicht verfügbar.
Feste Verarbeitung Wählen Sie „Feste Verarbeitung“ für Schwarzweißdokumente und andere Dokumente mit
hohem Kontrast. Für den Schwarz-Weiß-Übergang wird ein spezifischer Wert festgelegt.
Der Schwellwert ist über den gesamten Dichtebereich hinweg programmierbar. Wenn Sie
Feste Verarbeitung wählen, ist Kontrast nicht verfügbar.