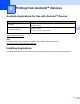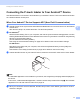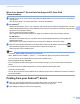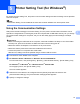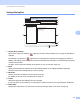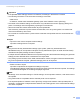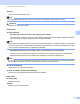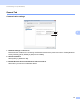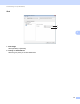Instructions
Printing from Android™ Devices
18
4
When Your Android™ Device Does Not Support NFC (Near Field
Communication) 4
a If the Wi-Fi lamp is not lit, press and hold the Wireless Mode button for one second to turn on the wireless
LAN function.
After the Wi-Fi lamp is lit, release the button. The Wi-Fi lamp flashes.
b For Windows
®
Start the Printer Setting Tool on your computer, and click the [Communication settings] button. Confirm
that the [Enable Wireless Direct when Wireless LAN is turned on] checkbox is selected in the [General]
tab of the Communication settings.
(This is selected as the factory default.)
See Using the Communication Settings on page 19 for details on the Communication settings.
For Macintosh
Start the P-touch Utility with your computer, and confirm that [Wireless Direct] is set to [ON] in the
[Wireless Direct] tab.
See Brother P-touch Utility (for Macintosh) on page 35 for details on the P-touch Utility.
c Start one of the Brother applications for mobile devices with your Android™ device and tap .
(See Available Applications for Use with Android™ Devices on page 16.)
Select a printer from the displayed list.
Note
• The factory default SSID and password are as follows:
SSID: “DIRECT-brPT-P750W****” where “****” is the last four digits of the product serial number.
(You can find the serial number label by opening the cassette cover.)
Password (Network key): 00000000
• If you changed the password using the Communication settings, you must enter it after selecting the
printer.
• If you want to print the SSID and password, press the Wireless Mode button twice.
(Use 0.94" (24 mm) tape.)
• You can also connect the P-touch labeler to an Android™ device in the infrastructure mode via a WLAN
access point/router.
Printing from your Android™ device 4
a Start one of the Brother applications for mobile devices with your Android™ device.
(See Available Applications for Use with Android™ Devices on page 16.)
b After editing the data you want to print, tap [Print].