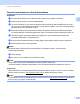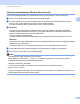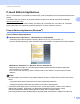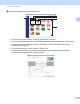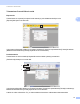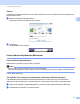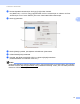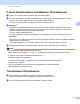Instructions
Tulostaminen iOS-laitteista
15
3
P-touch-tarratulostimen yhdistäminen iOS-laitteeseesi 3
a Kytke P-touch-tarratulostin ja tietokone toisiinsa USB-kaapelilla.
b Jos Wi-Fi-merkkivalo ei pala, paina langattoman tilan painiketta ja pidä sitä alaspainettuna yhden
sekunnin ajan, jotta langattoman lähiverkon toiminto otetaan käyttöön.
Kun Wi-Fi-merkkivalo palaa, vapauta painike. Wi-Fi-merkkivalo vilkkuu.
c Windows
®
Käynnistä Tulostinasetustyökalu tietokoneessasi ja napsauta [Tietoliikenneasetukset]-painiketta.
Vahvista, että [Ota Wireless Direct käyttöön, kun langaton lähiverkko on käytössä] -valintaruutu on
valittuna Tietoliikenneasetusten [Yleiset]-välilehdessä.
(Tämä on valittu tehdasasetuksena.)
Jos haluat lisätietoja Tietoliikenneasetuksista, katso Tietoliikenneasetusten käyttäminen sivulla 19.
Macintosh
Käynnistä P-touch Utility tietokoneellasi ja vahvista, että [Wireless Direct] -asetus on [ON] (KÄYTÖSSÄ)
[Wireless Direct] -välilehdessä.
Jos haluat lisätietoja P-touch Utilitystä, katso Brother P-touch Utility (Macintosh) sivulla 35.
d Valitse iOS-laitteesi Wi-Fi-asetusnäytössä P-touch-tarratulostimen SSID ja anna salasana.
Vinkki
• Tehdasasetusten SSID ja salasana ovat seuraavat:
SSID: ”DIRECT-brPT-P750W****”, jossa ”****” on tuotteen sarjanumeron viimeiset neljä numeroa.
(Löydät sarjanumerotarran avaamalla kasetin kannen.)
Salasana (verkkoavain): 00000000
• Jos haluat tulostaa SSID:n ja salasanan, paina langattoman tilan painiketta kahdesti.
(Käytä 24 mm:n nauhaa.)
• Voit myös yhdistää P-touch-tarratulostimen iOS-laitteeseen infrastruktuuritilassa
WLAN-tukiaseman/-reitittimen kautta.
Tulostaminen iOS-laitteestasi 3
a Käynnistä jokin mobiililaitteiden Brother-sovelluksista iOS-laitteellasi.
(Katso iOS-laitteiden kanssa käytettävissä olevat sovellukset sivulla 14.)
b Kun olet muokannut tietoja, jotka haluat tulostaa, napauta [Tulosta].