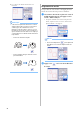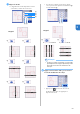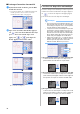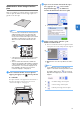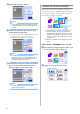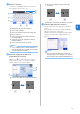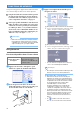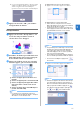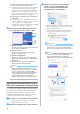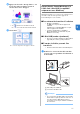Operation Manual
Table Of Contents
- Conditions d'utilisation
- INTRODUCTION
- REMARQUES IMPORTANTES
- INSTRUCTIONS DE SÉCURITÉ IMPORTANTES
- FONCTIONNALITÉS
- Chapitre 1 MISE EN ROUTE
- Chapitre 2 OPÉRATIONS DE BASE
- Chapitre 3 OPÉRATIONS AVANCÉES
- FONCTIONS DE DÉCOUPE ET DE MODIFICATION
- Fonctions de modification de motifs
- Fonctions de modification de motifs - Motifs multiples
- Écran de disposition du support
- Fonctions de modification de la disposition
- Écran de modification de l'objet
- Annulation d'une opération
- Regroupement/Dissociation de motifs
- Fusion (fusionner les contours de plusieurs motifs)
- Alignement de motifs
- Fonctions de disposition automatique
- Numérisation d'une image d'arrière- plan
- Fonctions de saisie de caractères
- FONCTIONS DE MÉMOIRE
- Rappel de données de broderie pour la découpe (modèles compatibles uniquement)
- FONCTIONS DE TRACÉ
- FONCTIONS DE DÉCOUPE ET DE MODIFICATION
- Chapitre 4 FONCTIONS DE NUMÉRISATION
- Chapitre 5 ANNEXE
- INDEX
56
c Rappel d'une application dédiée (par le biais
d'une connexion à un réseau sans fil).
X
Le motif transféré depuis une application dédiée apparaît sur
l'écran de disposition du support. Pour plus de détails,
reportez-vous à la section « Rappel depuis CanvasWorkspace
(par le biais d'une connexion à un réseau sans fil) » à la
page 56 ou à la section « Rappel des motifs transférés depuis
Artspira (à l'aide d'un réseau sans fil) » à la page 58.
d Rappel depuis CanvasWorkspace (à l'aide d'un
câble USB).
X
Le motif transféré depuis CanvasWorkspace apparaît sur
l'écran de disposition du support. Pour plus de détails,
reportez-vous à la section « Rappel depuis
CanvasWorkspace (à l'aide d'un câble USB) (compatible
uniquement avec Windows) » à la page 57.
d Vérifiez l'aperçu de la disposition du motif à
l'écran, puis appuyez sur la touche « OK ».
a Touche de retour
Appuyez sur cette touche pour revenir à la liste
des motifs de la destination.
b Touche de zoom
Appuyez sur cette touche pour afficher les
motifs en mode de zoom.
c Touche de suppression
Appuyez sur cette touche pour supprimer les
données pour la disposition des motifs affichée.
d Touche OK
Appuyez sur cette touche pour rappeler les
données de disposition des motifs.
Mémo
•
Même si un rabat a été enregistré avec le ou les
motifs (reportez-vous à la section « Découpe autour
de tracés » à la page 64), le réglage « Rabat »
spécifié dans l'écran de réglages sera prioritaire et
sera donc appliqué. Si nécessaire, ajustez le
réglage « Rabat » dans l'écran de réglages
(reportez-vous à la section « Rabat » à la page 11).
Rappel depuis CanvasWorkspace (par le
biais d'une connexion à un réseau sans fil)
Un motif peut être rappelé depuis CanvasWorkspace
par le biais d'une connexion à un réseau sans fil.
Pour plus de détails, reportez-vous à la section
« Transfert de données à l'aide de la fonction de
connexion au réseau sans fil » à la page 5.
a
Enregistrez votre machine dans CanvasWorkspace.
• Pour plus de détails, consultez le « Guide de
configuration du réseau sans fil ».
b Démarrez CanvasWorkspace sur un ordinateur.
c Cliquez sur [Transférer le fichier FCM via
Internet...] dans le menu [Fichier] pour
transférer un fichier FCM modifié dans
CanvasWorkspace vers la machine.
• Pour plus de détails sur la modification de motifs
dans CanvasWorkspace, reportez-vous à la section
Aide de CanvasWorkspace.
X Quand le motif est transféré vers la machine, le
message suivant apparaît. Cliquez sur [OK].
Remarque
•
Les données d'un seul motif peuvent être transférées
vers la machine. Si des données avaient déjà été
transférées vers la machine, elles seront écrasées.
Mémo
•
Pour la version Internet de CanvasWorkspace,
cliquez sur [Télécharger] puis sur [Transfert
ScanNCut] pour envoyer le fichier FCM à la machine.
a
c
b
d