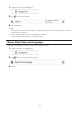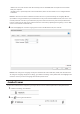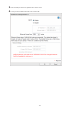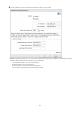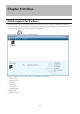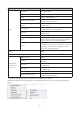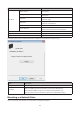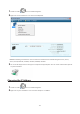Manual
117
Name Description
Menu
Map Share
*
Assigns the LinkStation's or TeraStation's shared folders
as a network drive.
Disconnect Share
*
Unmaps the network drive.
Map All Remote Shares to Drive
Letters
Assigns all the LinkStations' or TeraStations' shared
folders as network drives.
Create Desktop Shortcut
*
Creates a desktop shortcut to the selected LinkStation's
or TeraStation's shared folders.
Launch NAS Navigator2 on
Startup
Launches NAS Navigator2 in the system tray when
Windows boots.
Display Errors
If an error occurs, an error message will pop up from the
NAS Navigator2 icon in the system tray.
Properties
*
Opens the selected LinkStation's or TeraStation's
properties page.
Close Closes NAS Navigator2.
View
Icons: Displays icons.
Details: Displays hostname, product name, workgroup,
IP address, subnet mask, and default gateway.
Sort by
If you have multiple LinkStations and TeraStations on
the network, you may choose to display them in order
of hostname, product name, workgroup, IP address,
subnet mask, or default gateway.
Browse
*
Opens the selected LinkStation's or TeraStation's shared
folders.
Refresh Searches for NAS devices on the network again.
Displays when
you right-click a
device's icon.
Browse Shares
Opens the selected LinkStation's or TeraStation's shared
folders.
Settings
Opens Settings for the selected LinkStation or
TeraStation.
Properties
Opens the selected LinkStation's or TeraStation's
properties page.
Map Share
Assigns the LinkStation's or TeraStation's shared folders
as a network drive.
Disconnect Share Unmaps the network drive.
Create Desktop Shortcut
Creates a desktop shortcut to the selected LinkStation's
or TeraStation's shared folders.
*Click on the selected LinkStation's or TeraStation's icon to display these options.
When NAS Navigator2 is minimized, right-click on the NAS Navigator2 icon in the system tray for the following
options.