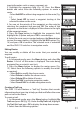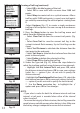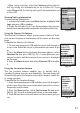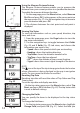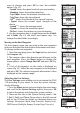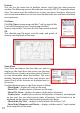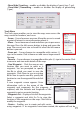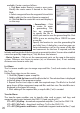GPS Navigator Quick Start Guide
15
want to change and press OK to view the available
options (Fig. 32):
Speed: shows the speed at which you are traveling
Heading: shows the tracking direction
Trip Odom: shows the distance traveled so far
Trip Time: shows the time elapsed
Alt
GPS
: shows the altitude of your current location
Signal: shows the current signal strength of the
device
Speed
Avg
.: shows the average speed
Speed
Max
: shows the maximum speed
To Dest.: shows the distance to your destination
2. Use the navigation key to toggle between the 6 elds
and 2 elds (Fig. 33) tab views, and repeat step 1 to
change the other elds accordingly.
Moving to the Next Waypoint
On the compass page, you can jump to the next waypoint
and view the direction and distance information with ease.
To change to the next waypoint:
1. From the map page, press the Page button and select
the Compass tab.
2. The compass shows the direction and distance to the
next waypoint. Press the Menu button to display the
menu options, select Change Next WP and press OK (Fig.
34).
3. A list of all waypoints on the route is displayed on
screen (Fig. 35). Select the next waypoint to be displayed
and press OK. The selected waypoint information is then
displayed on the compass page.
Adjusting the User Settings
The User Settings menu enables you to customize the ONIX
110 according to your needs. To view the system settings,
do the following:
1. Press the Menu button twice to display the main menu
and scroll to the System Settings option, then press OK
to select the option and change the system settings.
2. There are four tabs in the System Settings menu – Set
1, Set 2, Set 3, and Time. Please refer to the full manual
pdf on the CD-Rom for details on changing these user
settings (Navigation Mode, Map Direction, Display Units,
DMS Format, Backlight, Beeper, Startup Page, Time, etc:)
Fig. 31
Fig. 32
Fig. 33
Fig. 35
Fig. 34