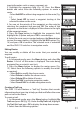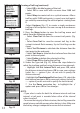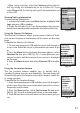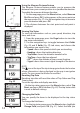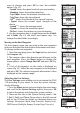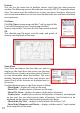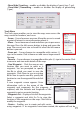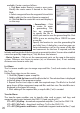GPS Navigator Quick Start Guide
16
Transferring Data
You can transfer maps, waypoints, routes, trails, and fonts to and from a PC using
the Connect to PC feature.
System Requirements (for the PC Companion Software)
Make sure that the host PC (a Mac version is not available) meets the following
system requirements:
Installing the CD-Rom Software (PC Companion)
Install the software before connecting the ONIX 110 to your computer. Insert
the supplied PC Companion CD-ROM into your PC’s CD Drive. When the “Getting
Started with your ONIX 110 GPS” screen opens, click anywhere in the “PC
Companion” box. Follow the on-screen directions to install the software on your
PC, including the USB driver for the device, and US/Canadian base maps.
Making Connections
To connect the ONIX 110 to your laptop, use the USB cable provided in the
package. Connect the smaller end of the cable to the data port on the device and
connect the other end of the cable to a free USB port on your laptop or desktop
computer.
NOTE: Make sure that the USB cable is working properly and connected correctly to
the ONIX 110 and the PC. If it is not, an error message will be displayed on the PC’s
screen. You must connect the ONIX 110 to the PC and use the PC Companion program
to upload or download data. Both devices are needed to transfer data.
Starting Data Transfer
To transfer data, do the following:
1. Press the Menu button twice to display the main menu.
Click here to install software
Click here for full manual (pdf)