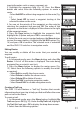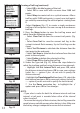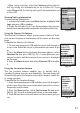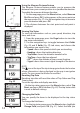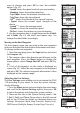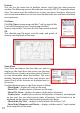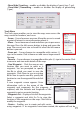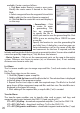GPS Navigator Quick Start Guide
19
Show/Hide | SportLog – enables or disables the display of sports logs (*.spt).
Show/Hide | Geocaching – enables or disables the display of geocaching
(*.geo).
Tools Menu
The Tools menu enables you to view the map, move across the
map, search for locations, and so on.
Arrow – Cursor becomes an arrow. Move the cursor to a road
or point of interest to view information about it.
Move – Cursor becomes a hand and allows you to pan across
the map. Press the left mouse button to drag and move the
map. The cursor turns into a closed st when the left mouse
button is pressed.
Zoom out – Cursor changes to a magnier with a minus (–)
sign in the center. Click to zoom out and view a larger area of
the map.
Zoom in – Cursor changes to a magnier with a plus (+) sign in the center. Click
to zoom in and view more details of the map.
New Waypoint – Click the map on any
location that you want to mark as a
waypoint. You are prompted to specify
the le in which you want to save the
waypoints. Click Open to use an existing
le or New to open a new le, specify the
location to save the waypoint le and click
Save.
A new waypoint screen appears. Enter
information such as the name of the
waypoint and comments for the waypoint. If
required, edit the latitude and longitude of the
waypoint to get an accurate location.
Waypoints List – Displays a list of all the waypoints.
Select a waypoint and click Go To to view the
location of the waypoint on the map. Click Edit to
modify the waypoint.
Routes – Enables you to create and edit routes
using waypoints. If no waypoints have been created, this option will not be