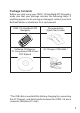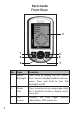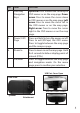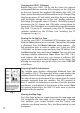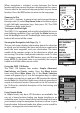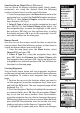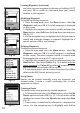GPS Navigator Quick Start Guide
7
When navigation is initiated, a route between the Home
location and your current location is displayed on the screen.
You can refer to the route to help you go back to your Home
location. Press the ESC button to return to the map page.
Zooming In/Out
Press the +/- buttons to zoom in/out and increase/decrease
the map scale. Or, select Map Zoom Scale in the Menu, adjust
it with left/right navigation keys, then press OK. The ONIX
110 features eight zoom levels.
Turning on the Backlight
The ONIX 110 is equipped with a built-in backlight for use in
poor lighting conditions. Press and hold the Menu button to
turn the backlight on or o. The backlight status icon is in the
bottom left corner of the screen.
Viewing the Navigation Info Page (Fig. 2)
The nav info page displays information about the direction
in which you are moving, the time and distance required to
reach the next waypoint, and your destination. The inner
needle of the compass points in the direction in which you
are moving. The outer small pointer indicates north. To view
the compass page, press the ESC button once on the map
page. NOTE: If a navigable route is not available, the compass
needle and all eld values are not visible.
Using the ONIX 110 Modes
The ONIX 110 features four modes: Simple, Advanced,
GeoCaching, and Sports modes. Press the Menu button
twice and select Main Menu (Fig. 3)-the Mode Selection
screen will appear (Fig. 4). Use the navigation keys to select
the mode you want to use and press OK to enter the chosen
mode. Note: this QuickStart Guide covers the basic operation of
simple and advanced modes. Please refer to the full manual on
the CD-Rom for a detailed description of the GeoCaching and
Sports modes.
Using Simple Mode
In Simple mode, only basic GPS functions are available. You
can set a home location before you begin traveling in an
unfamiliar area. You can then follow back through the route
you traveled, using the navigation function to return to your
home location. Advanced mode also allows you to search for
objects, set waypoints and create trail logs.
Fig. 2
Fig. 3
Fig. 4