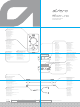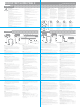User Guide
QUICKSTART GUIDE PAGE 2
FIGURE MIXAMP
TM
PRO REV7
ASTRO MODE
DAN: ASTRO-TILSTAND
DEU: ASTRO-MODUS
ESP: MODO ASTRO
FRA: MODE ASTRO
ITA: MODALITÀ ASTRO
NED: ASTRO-MODUS
NOR: ASTRO-MODUS
POL: TRYB ASTRO
POR: MODO ASTRO
SUO: ASTRO-TILA
SVE: ASTRO-LÄGE
: ASTRO
한국어: ASTRO 모드
日本語: ASTROモード
简化字: ASTRO 模式
BALANCED MODE
DAN: BALANCERET TILSTAND
DEU: ABGLEICHMODUS
ESP: MODO BALANCEADO
FRA: MODE ÉQUILIBRÉ
ITA: MODALITÀ BILANCIATA
NED: GEBALANCEERDE MODUS
NOR: BALANSERT MODUS
POL: TRYB WYRÓWNANY
POR: MODO EQUILIBRADO
SUO: TASAPAINOTETTU-TILA
SVE: BALANSERAT LÄGE
:
한국어: 균형 모드
日本語: バランス モ ード
简化字: 平衡模式
NATURAL BASS MODE
DAN: NATURLIGE BASS-TILSTAND
DEU: MODO DE BAJOS NATURALES
ESP: MODO DE BAJOS NATURALES
FRA: MODE DES BASSES NATURELLES
ITA: MODALITÀ DEI BASSI NATURALI
NED: NATUURLIJKE BASS-MODUS
NOR: NATURLIG BASS-MODUS
POL: TRYB NATURALNY BASÓW
POR: MODO BASS NATURAIS
SUO: LUONNON BASSON -TILA
SVE: NATURLIG BASS-LÄGE
:
한국어: 자연베이스모드
日本語: ナチュラル バ ス モ ード
简化字: 自然低音模式
TOURNAMENT MODE
DAN: TURNERINGSTILSTAND
DEU: TURNIER-MODUS
ESP: MODO TORNEO
FRA: MODE TOURNOI
ITA: MODALITÀ TORNEO
NED: TOERNOOI-MODUS
NOR: TURNERINGSMODUS
POL: TRYB TURNIEJOWY
POR: MODO DE TORNEIO
SUO: TURNAUS-TILA
SVE: TURNERINGSLÄGE
:
한국어: 토너먼트 모드
日本語: トーナメントモード
简化字: 锦标赛模式
MIXAMP
TM
PRO TR
DAN:
Download den gratis software for at konfigurere
indstillinger for din mikrofon, stream og EQ.
Besøg www.astrogaming.com/acc
DEU: laden sie die kostenlose software herunter, um
ihr mikrofon, stream und eq-einstellungen zu
konfigurieren.Besuchen sie www.Astrogam-
ing.Com/acc
www.astrogaming.com/acc
ESP:
Descargar el software gratuito para configurar
su micrófono, reproducción y configuración de EQ.
Visite www.astrogaming.com/acc
FRA:
Téléchargez le logiciel gratuit pour configurer
votre micro, le flux et les réglages EQ.
Rendez-vous sur www.astrogaming.com/acc
ITA:
Scarica il software gratuito per configurare il
microfono, il flusso, e le impostazioni EQ
(equalizzatore).
Visita il sito www.astrogaming.com/acc
NED:
Download de gratis software om de microfoon te
synchroniseren, streamen en EQ-instellingen.
Ga naar www.astrogaming.com/acc
NOR:
Last ned gratis programvare for å konfigurere
mikrofonen, strømmen, og EQ-innstillinger.
Besøk www.astrogaming.com/acc
POL:
Pobierz bezpłatne oprogramowanie do konfiguracji
ustawień mikrofonu, odtwarzania i korektora EQ.
Odwiedź www.astrogaming.com/acc
POR:
Descarregue o software grátis para configurar o
seu microfone, fluência e configurações EQ.
Visite www.astrogaming.com/acc
SUO:
Lataa ilmainen ohjelmisto määrittääksesi mikki-,
suoratoisto- ja EQ-asetukset.
Vieraile osoitteessa www.astrogaming.com/acc
SVE:
Ladda ner gratis programvara för att konfigurera
din mikrofon, stream och EQ-inställningar.
Besök www.astrogaming.com/acc
:
, .
www.astrogaming.com/acc
한국어: 무료 소프트웨어를 다운로드하여 마이크, 스트림,
EQ
세팅을 설정하세요.
www.astrogaming.com/acc
를
방문하십시오.
日本語: マイク、ストリーム、EQを設定するには無料ソフト
をダウンロードする。ウェブサイト WWW.ASTROGAM-
ING.COM/ACC を参照。
简化字: 要进入 PC 模式,请按下并按住电源按钮2秒钟。
在 PC 模式下电源按钮将变为白色。
DOWNLOAD THE FREE SOFTWARE TO CONFIGURE YOUR MIC, STREAM, AND EQ SETTINGS.
-VISIT WWW.ASTROGAMING.COM/ACC
DAN:
For at gå ind i pc-tilstand, skal du trykke på og
holde strømknappen nede i 3 sekunder. Der
Einschaltknopf wird im PC-Modus weiß.
DEU:
Um den PC-Modus einzuschalten, den
Einschaltknopf für 3 Sekunden lang gedrückt halten.
-Visit www.astrogaming.com/acc
ESP:
Para acceder al modo PC, apretar el botón de
encendido y mantener durante 3 segundos. El botón
de encendido estará blanco en modo PC.
FRA:
Pour entrer dans le mode PC, appuyez et
maintenez le bouton d'alimentation enfoncé
pendant 3 secondes. En mode PC, le bouton
d'alimentation sera de couleur Blanche.
ITA:
Per inserire la modalità PC, premere e tenere
premuto il pulsante di accensione per 3 secondi.
Il pulsante di alimentazione sarà bianco in modalità
PC.
NED:
Druk de knop in en houd 3 seconden vast om
naar de pc-modus te gaan.
Aan-knop is wit in pc-modus.
NOR:
Å gå inn PC-modus, trykk og hold
strømknappen i 3 sekunder. Strømknappen vil være
Hvit i PC-modus.
POL:
Aby przejść do trybu PC, nacisnąć i przez 3
sekundy przytrzymać przycisk zasilania. W trybie
PC przycisk zasilania zaświeci się na biało.
POR:
Para entrar em modo PC, prima e mantenha
premido o botão power durante 3 segundos. O
botão power irá ficar Branco em modo PC.
SUO:
Päästäksesi PC-tilaan, paina ja pidä
painettuna virtapainiketta 3 sekunnin ajan.
Virtapainike on valkoinen PC-tilassa.
SVE:
Tryck och håll ned strömknappen i 3 sekunder
för att komma till PC-läge. Strömknappen är vit i
PC-läge.
:
,
3 .
.
한국어: PC 모드를 원하면 3초 동안 전원버튼을 누릅니다.
PC 모드에서는 전원버튼이 흰색입니다.
日本語: PCモードに入るには、電源ボタンを3秒押し
続 けること。PCモードでは、電源ボタンは白くなる。
简化字: 要进入
PC
模式请按下并按住电源按钮3秒钟
在
PC
模式下电源按钮将变为白色。
DAN:
-Rød er konsoltilstand.
-Hvid er pc-tilstand.
-Tryk og hold nede i 3 sekunder for at skifte tilstand.
-Skal være i pc-tilstand for at få adgang til ASTRO Command Center.
DEU:
-Rot bedeutet Konsolenmodus.
-Weiß bedeutet PC-Modus.
-Für 3 Sekunden gedrückt halten, um zwischen den Modi zu wechseln.
-Muss sich für den Zugriff auf ASTRO Command Center im PC-Modus befinden.
ESP:
-Rojo significa modo consola.
-Blanco significa modo PC.
-Apretar y mantener durante 3 segundos para intercambiar entre modos.
-Debe estar en modo PC para acceder al ASTRO Command Center.
FRA:
-La couleur Rouge correspond au mode console
-La couleur Blanche correspond au mode PC.
-Appuyez et maintenez enfoncé 3 secondes pour changer de mode.
-Il faut être en mode PC pour accéder à ASTRO Command Center.
ITA:
-Rosso è la modalità' console .
-Bianco è la modalità PC .
-Premere e tenere premuto per 3 secondi per passare da una modalità all'altra.
-Deve essere in modalità PC per accedere ad ASTRO Command Center .
NED:
-Rood is console-modus
-Wit is pc-modus
-Indrukken en 3 seconden ingedrukt houden om van modus te wisselen.
-Moet in pc-modus staan voor toegang tot ASTRO Command Center.
NOR:
-Rød er konsollmodus.
-Hvitt er PC-modus.
-Trykk og hold i 3 sekunder for å bytte modus.
-Må være i PC-modus for å få tilgang til ASTRO Command Center.
-TO ENTER PC MODE, PRESS AND HOLD POWER BUTTON FOR 3 SECONDS.
-POWER BUTTON WILL BE WHITE IN PC MODE.
-RED IS CONSOLE MODE.
-WHITE IS PC MODE.
-PRESS AND HOLD 3 SECONDS TO SWITCH MODES.
-MUST BE IN PC MODE TO ACCESS ASTRO COMMAND CENTER.
POL:
-Kolor czerwony oznacza tryb konsoli.
-Kolor biały oznacza tryb PC.
-Aby przełączyć pomiędzy trybami, wciśnij i przytrzymaj przez 3 sekundy.
-Dostęp do ASTRO Command Center tylko w trybie PC.
POR:
-Vermelho está em modo consola.
-Branco está em modo PC.
-Prima e mantenha premido durante 3 segundos para alternar entre modos.
-Deverá estar em modo PC para aceder ao ASTRO Command Center.
SUO:
-Punainen on konsoli-tila.
-Valkoinen on PC-tila.
-Paina ja pidä painettuna 3 sekuntia tilan vaihtamiseksi.
-Päästäksesi ASTRO Command Center komentokeskukseen, sinun tulee olla
PC-tilassa.
SVE:
-Rött är konsolläge.
-Vitt är PC-läge.
-Tryck och håll i 3 sekunder för att växla läge.
-Måste vara i PC-läge för att få tillgång till Astro Command Center.
:
- – .
- – .
- 3 .
- ASTRO Command Center.
한국어:
-적색은 콘솔 모드입니다.
-흰색은
PC
모드입니다.
- 모드를 전환하려면 3초 동안 누릅니다.
-
PC
모드에서만
ASTRO Command Center
에 접근할 수 있습니다.
日本語:
-赤はコンソールモード
-白は
PC
モード
-モード変更をするには、ボタンを
3
秒押し続ける。
-
ASTRO Command Center
に入るにはPCモードにすること。
简化字:
-红色是游戏机模式。
-白色是
PC
模式。
-按下并按住
3
秒钟以切换模式。
-必须在
PC
模式下访问
ASTRO Command Center。
PC/MAC SETUP
EN
1. Plug USB Micro Cable into MixAmp Pro and PC/MAC.
2. Plug Inline Mute Cable into headset and Headset In/Out port on MixAmp Pro.
3. Turn on your PC/Mac. The MixAmp Pro will turn on, and the Power button will be red.
4. To enter PC mode, press and hold power button for 3 seconds. Power button will be white in PC mode.
5. To enable Game Audio on PC go to Control Panel, then Hardware and Sound, and click Manage Audio Devices.
Under Playback, select ASTRO USB Game and click Set Default.
6. To enable Voice Chat on PC go to Control Panel, then Hardware and Sound, and click Manage Audio Devices.
Under Playback, select ASTRO USB Voice and set as Default Commincation Device. Under Recording, select
ASTRO USB Voice, and click set as Default Communication Device.
7. To enable Game Audio on Mac, go to System Preferences and select Sound. Under Output select ASTRO USB Game.
8. To enable Voice Chat on Mac, go to System Preferences and select Sound. Under Input, select ASTRO USB Voice.
You may need to check your game's settings for additional set up.
9. That's it. Game on!
DAN
1. Sæt USB Micro-kabel i MixAmp Pro og PC/Mac
2. Sæt Inline Mute-kabel i headsettet og Headset In/Out-porten på MixAmp Pro.
3. Tænd for din PC/Mac. MixAmp Pro tænder og Power-knappen bliver hvid.
4. For at gå ind i pc-tilstand, skal du trykke på og holde strømknappen nede i 3 sekunder. Strømknappen vil være hvid
i pc-tilstand.
5. For at aktivere Game Audio på en PC, gå til Kontrolpanel, derefter Hardware og lyd, og klik på Administrer
lydenheder. Under Playback vælg ASTRO USB Game og klikke på Angiv standard.
6. For at aktivere Voice Chat på PC gå til Kontrolpanel, derefter Hardware og lyd, og klik på Administrer lydenheder.
Under Recording vælg ASTRO USB Voice og indstil den som standard kommunikationsenhed. Under Recording
vælg ASTRO USB Voice og indstil den som Standard kommunikationsenhed.
7. For at aktivere Spillelyd på Mac, gå til Systemindstillinger og vælg Lyd. Under Output vælg ASTRO USB Game.
8. For at aktivere Voice Chat på Mac, gå til Systemindstillinger og vælg Lyd. Under Input Vælg ASTRO USB Voice. Der
kan eventuelt være behov for at kontrollere dit spils indstillinger for yderligere opsætning.
9. Det var det hele. Nu kan kan vi komme igang!
DEU
1. Stecken Sie das USB-Mikrokabel in das MixAmp Pro und in den PC/Mac ein.
2. Stecken Sie das Eingangsstummkabel in das Headset und in den Headset ein/aus-Port am MixAmp Pro ein.
3. Schalten Sie Ihren PC/Mac ein. Das MixAmp Pro wird sich einschalten und die Einschalttaste wird weiß.
4. Um den PC-Modus einzuschalten, den Einschaltknopf für 3 Sekunden lang gedrückt halten. Der Einschaltknopf
wird im PC-Modus weiß.
5. Um Spielaudio am PC zu aktivieren, gehen Sie zu Systemsteuerung, dann Hardware und Sound, und klicken Sie
dann auf Audiogeräte verwalten. Wählen Sie unter Wiedergabe ASTRO USB Game und klicken dann auf als
Standardgerät festlegen.
6. Um Voice-Chat am PC zu aktivieren, gehen Sie zu Systemsteuerung, dann Hardware und Sound, und klicken Sie auf
Audiogeräte verwalten. Unter Wiedergabe ASTRO USB Voice auswählen und auf als Standardkommunikationsgerät
festlegen klicken. Wählen Sie unter Aufnahme ASTRO USB Voice und klicken Sie auf als Standardkommunikations
gerät festlegen.
7. Um Spielaudio am Mac zu aktivieren, gehen Sie zu Systemeinstellungen und wählen Sie Sound. Wählen Sie unter
Ausgang ASTRO USB GAME.
8. Um Voice-Chat am Mac zu aktivieren, gehen Sie zu Systemsteuerung und wählen Sie Sound. Wählen Sie unter
Eingang ASTRO USB Voice. Für zusätzliche Abstimmungen müssen Sie gegebenenfalls die Einstellungen Ihres
Spiels überprüfen.
9. Das war es bereits. Das Spiel kann beginnen!
ESP
1. Enchufe el cable Micro-USB a MixAmp Pro y a la PC/Mac
2. Enchufe el cable con silencio incorporado a los auriculares con micrófono y al puerto Headset In/Out en MixAmp Pro.
3. Encienda su PC/Mac. Se encenderá el MixAmp Pro y el botón de Encendido se pondrá blanco.
4. Para acceder al modo PC, apretar el botón de encendido y mantener durante 3 segundos. El botón de encendido
estará blanco en modo PC.
5. Para activar el Audio del Juego en la PC, diríjase al Panel de Control [Control Panel], luego Hardware y Sonido
[Hardware and Sound], y haga clic en Administrar dispositivos de audio [Manage Audio Devices]. En Reproducción
[Playback], seleccione ASTRO USB Game y haga clic en Establecer como predeterminado [Set Default].
6. Para activar el Chat de Voz en la PC diríjase al Panel de Control [Control Panel], luego Hardware y Sonido [Hardware
and Sound], y haga clic en Administrar dispositivos de audio [Manage Audio Devices]. En Reproducción [Playback],
seleccione ASTRO USB Voice y establézcalo como Dispositivo de comunicación predeterminado [Default
Communication Device]. En Grabar [Recording], seleccione ASTRO USB Voice, y establézcalo como Dispositivo de
comunicación predeterminado [Default Communication Device].
7. Para activar el Audio del Juego en Mac, diríjase a Preferencias del sistema [System Preferences] y seleccione Sonido
[Sound]. En Salida [Output] seleccione ASTRO USB Game.
8. Para activar el Chat de Voz en Mac, diríjase a Preferencias del sistema [System Preferences] y seleccione Sonido
[Sound]. En Entrada [Input], seleccione ASTRO USB Voice. Es posible que tenga que controlar la configuración de su
juego para realizar configuraciones adicionales.
9. Listo. ¡A jugar!
POL
1. Podłącz kabel mikro USB do wzmacniacza MixAmp Pro i do komputera PC/Mac.
2. Podłącz kabel wyciszający do słuchawek i do portu Headset In/Out wzmacniacza MixAmp Pro.
3. Włącz komputer PC/Mac. MixAmp Pro włączy się, a przycisk zasilania zaświeci się na biało.
4. Aby przejść do trybu PC, nacisnąć i przez 3 sekundy przytrzymać przycisk zasilania. W trybie PC przycisk
zasilania zaświeci się na biało.
5. Aby włączyć zapis dźwiękowy gry na komputerze PC przejdź do Panelu sterowania, a następnie Sprzęt i
dźwięk, po czym kliknij Zarządzanie urządzeniami audio. W opcji Odtwarzanie wybierz ASTRO USB Game
i kliknij Ustaw jako domyślne.
6. Aby włączyć funkcję rozmowy na komputerze PC przejdź do Panelu sterowania, a następnie Sprzęt
i dźwięk, po czym kliknij Zarządzanie urządzeniami audio. W opcji Odtwarzanie wybierz ASTRO USB
Voice i ustaw jako Domyślne urządzenie komunikacyjne. W opcji Rejestracja wybierz ASTRO USB
Voice i ustaw jako Domyślne urządzenie komunikacyjne.
7. Aby włączyć zapis dźwiękowy gry na komputerze Mac przejdź do Preferencji systemu i wybierz
Dźwięk. W opcji Wyjście wybierz ASTRO USB Game.
8. Aby włączyć funkcję rozmowy na komputerze Mac przejdź do Preferencji systemu i wybierz Dźwięk.
W opcji Wejście wybierz ASTRO USB Voice. Sprawdź ustawienia gry aby sprawdzić, czy konieczna
jest dodatkowa konfiguracja.
9. To wszystko. Pora zagrać!
POR
1. Ligue o Cabo Micro USB ao MixAmp Pro e ao PC/Mac
2. Ligue o Cabo de Consola/Corte de Som aos auscultadores e à entrada Headset In/Out no MixAmp Pro.
3. Ligue o seu PC/Mac. O MixAmp Pro ligar-se-á e o botão de Alimentação ficará branco.
4. Para entrar em modo PC, prima e mantenha premido o botão power durante 3 segundos. O botão power irá
ficar Branco em modo PC.
5. Para habilitar Áudio de Jogos no PC, vá ao Painel de Controlo, depois clique em Hardware e Som, e
clique em Gerir Dispositivos de Áudio. Sob Reprodução, selecione Jogo ASTRO USB e clique em
Utilizar por Defeito.
6. Para habilitar Conversação por Voz no PC, vá ao Painel de Controlo, depois clique em Hardware e
Som, e clique em Gerir Dispositivos de Áudio. Sob Reprodução, selecione Voz ASTRO USB e coloque
como Dispositivo de Comunicação por Defeito. Sob Gravação, selecione Voz ASTRO USB, e defina-o
como Dispositivo de Comunicação por Defeito.
7. Para habilitar Áudio de Jogos no Mac, vá às Preferências do Sistema e selecione Som. Sob Saída
selecione Jogo ASTRO USB.
8. Para habilitar Conversação por Voz no Mac, vá às Preferências do Sistema e selecione Som. Sob
Entrada selecione Voz ASTRO USB. Poderá ter que verificar as definições de cada jogo para
configurações adicionais.
9. E já está. Começa a jogar!
SUO
1. Kytke USB Micro -johto MixAmp Pro-laitteeseen ja PC/Mac-tietokoneeseen
2. Kytke Inline-mykistysjohto kuulokemikrofoniin ja Headset In/Out-portti MixAmp Pro-laitteeseen.
3. Käynnistä PC/Mac-tietokone. MixAmp Pro käynnistyy ja virtapainike palaa valkoisena.
4. Päästäksesi PC-tilaan, paina ja pidä painettuna virtapainiketta 3 sekunnin ajan. Virtapainike on valkoinen
PC-tilassa.
5. Ota peliäänet käyttöön avaamalla Ohjauspaneeli, ja Laitteisto ja äänet ja valitse Äänilaitteiden
hallinta . Kohdassa Toisto, valitse ASTRO USB Game ja napsauta Aseta oletus.
6. Ota keskustelu käyttöön PC:llä avaamalla Ohjauspaneeli, sitten Laitteisto ja äänet, ja napsauta
Äänilaitteiden hallinta. Kohdassa Toisto, valitse ASTRO USB Voice ja aseta se Oletusarvoiseksi
viestintälaitteeksi. Kohdassa Nauhoitus,valitse ASTRO USB Voice, ja napsauta aseta Oletusarvoik
seksi viestintälaitteeksi.
7. Ota peliäänet käyttöön Mac-tietokoneella avaamalla Järjestelmäasetukset ja valitsemalla Ääni.
Valitse ASTRO USB Game kohdassaUlostulo.
8. Ota keskustelu käyttöön Mac-tietokoneella avaamalla Järjestelmäasetukset ja valitsemalla Ääni.
Kohdassa Sisääntulo, valitse ASTRO USB Voice. Saatat joutua tarkistamaan pelin asetukset
lisäasetuksia varten.
9. Olet valmis. Aloita pelaaminen!
SVE
1. Anslut USB Micro-kabeln till MixAmp Pro och PC/Mac-datorn
2. Anslut den infogade mute-kabeln till headsetet och Headset In/Out-porten på MixAmp Pro.
3. Slå på din PC/Mac. MixAmp Pro slås på och strömbrytaren blir vit.
4. Tryck och håll ned strömknappen i 3 sekunder för att komma till PC-läge. Strömknappen är vit i PC-läge.
5. För att aktivera Game Audio på din PC, gå till Kontrollpanelen, sedan Maskinvara och ljud och klicka på
Hantera ljudenheter. Under Uppspelning, välj ASTRO USB Game och klicka sedan på Ange standard.
6. För att aktivera röstchatt på din PC, gå till Kontrollpanelen, sedan Maskinvara och ljud och klicka på Hantera
ljudenheter. Under Uppspelning, välj ASTRO USB Voice och ange som Standardenhet för kommunikation.
Under Inspelning, välj ASTRO USB Voice och ange som Standardenhet för kommunikation.
7. För att aktivera spelljud på Mac, gå till Systeminställningar och välj Ljud. Under Utgång, välj ASTRO USB
Game.
8. För att aktivera röstchatt på Mac, gå till Systeminställningar och välj Ljud. Under Ingång, välj ASTRO
USB Voice. Du kan behöva kontrollera spelets inställningar för fler inställningar.
9. Du är klar. Börja spela!
1. USB MixAmp Pro /
2. / MixAmp Pro.
3. /. MixAmp Pro,
.
4. , 3 .
.
5. , Control Panel, Hardware and Sound,
Manage Audio Devices. Playback, ASTRO USB Game Set Default.
6. , Control Panel, - Hardware and Sound,
Manage Audio Devices. Playback, ASTRO USB Voice Default Commincation
Device. , ASTRO USB Voice, Default Communication Device.
7. , System Preferences Sound. Output
ASTRO USB Game.
8. , System Preferences Sound.
Input, ASTRO USB Voice.
.
9. . !
한국어
1. USB 마이크로 케이블을 MixAmp Pro 와 PC/Mac 에 연결합니다
2. 인라인 음소거 케이블을 헤드셋과 MixAmp Pro 의 Headset In/Out 포트에 연결합니다.
3. PC/Mac 을 켭니다. MixAmp Pro 가 켜지고 전원 버튼이 흰색이 됩니다.
4. PC 모드를 원하면 3초 동안 전원버튼을 누릅니다. PC 모드에서는 전원버튼이 흰색입니다.
5. PC 의 게임 오디오를 활성화하려면 제어판, 그 다음 하드웨어와 사운드로 가서 오디오 장치 관리를 클릭합니다.
재생항목에서 ASTRO USB Game 을 선택하고 기본값으로 설정을 클릭합니다.
6. PC 의 음성 채팅을 활성화하려면 제어판, 그 다음 하드웨어와 사운드로 가서 오디오 장치 관리를 클릭합니다.
재생 항목에서 ASTRO USB Voice 를 선택하고 기본 통신 장치로 설정합니다. 녹음 항목에서 ASTRO USB Voice 를
선택하고 기본 통신 장치로 설정을 클릭합니다.
7. Mac 에서 게임 오디오를 활성화하려면 시스템 환경설정으로 가서 사운드를 선택합니다. 출력 항목에서 ASTRO
USB Game 을 선택합니다.
8. Mac 에서 음성 채팅을 활성화하려면 시스템 환경설정으로 가서 사운드를 선택합니다. 입력 항목에서 ASTRO USB
Voice 를 선택합니다. 추가 설정을 위해 게임의 설정을 확인해야할 수도 있습니다.
9. 다 됐습니다. 게임을 시작하세요!
日本語
1. USBマイクロケーブルをMixAmp Pro と PC/Mac に接続します。
2. インラインミュートケーブルをヘッドセットと、MixAmp Pro の Headset In/Out ポートに接続します。
3. PC/Mac の電源を入れます。MixAmp Proの電源もオンとなり、電源ボタンが白色になります。
4. PCモードに入るには、電源ボタンを3秒押し続けること。PCモードでは、電源ボタンは白くなる。
5. PC のゲーム音声をオンにするには、コントロールパネルを開いてハードウェアとサウンドを選択し、オー
ディオデバイスの管理をクリックします。再生の画面にあるASTRO USB Game を選択し、デフォルトに設定
をクリックします。
6. PC のボイスチャットをオンにするには、コントロールパネルを開いてハードウェアとサウンドを選択し、オ
ーディオデバイスの管理をクリックします。再生の画面にある ASTRO USB Voice 選択し、デフォルトコミュ
ニケーションデバイスに設定します。録音の画面にある ASTRO USB Voice を選択し、デフォルトコミュニケ
ーションデバイスをクリックして設定します。
7. Mac のゲーム音声をオンにするには、システム環境設定を開き、サウンドを選択します。出力の画面で
ASTRO USB Game を選 択します。
8. Macのボイスチャットをオンにするには、システム環境設定を開き、サウンドを選択します。入力の画面で
ASTRO USB Voiceを選択します。追加設定については、ゲーム機の設定をご確認ください。
9. 以上です。さあ、ゲーム開始!
简化字
1.
将
USB
微电缆插入
MixAmp Pro
以及
PC/Mac
2.
将内置静音电缆插入头戴式耳机和以及在
MixAmp Pro
上的
Headset In/Out
端口。
3.
打开您的
PC/Mac。MixAmp Pro
将打开,并且电源按钮将显示为白色。
4.
要进入
PC
模式,请按下并按住电源按钮3秒钟。在
PC
模式下电源按钮将变为白色。
5.
要在
PC
上启用游戏音频,转至“控制面板”,然后“硬件和声音”,并单击“管理音频设备”。在“重
放”下, 选择
ASTRO USB Game,
并单击“设置为默认”。
6.
要在
PC
上启用语音聊天,转至“控制面板”,然后“硬件和声音”,并单击“管理音频设备”。在“重
放”下, 选择
ASTRO USB Voice,
并设置为“默认通讯设备”。在“录制”下,选择
ASTRO USB Voice
,
然后单击设置为“默认通讯设备”。
7.
要在
Mac
上启用游戏音频,转至“系统首选项”并选择“声音”。在“输出”下选择
ASTRO USB Game。
8.
要在
Mac
上启用语音聊天,转至“系统首选项”并选择“声音”。在“输入”下选择
ASTRO USB Voice。
如需附加设置,您可能需要检查您的游戏设置。
9.
就这么简单!游戏开始啦!
FRA
1. Branchez le câble micro-USB dans le MixAmp Pro et dans le PC/Mac.
2. Branchez le câble option muet intégré dans le casque et le port Headset In/Out dans le MixAmp Pro.
3. Allumez votre PC/Mac. Le MixAmp Pro s'allumera et le témoin d'alimentation sera blanc.
4. Pour entrer dans le mode PC, appuyez et maintenez le bouton d'alimentation enfoncé pendant 3 secondes. En
mode PC, le bouton d'alimentation sera de couleur Blanche.
5. Pour activer le son du jeu sur PC, rendez-vous dans Panneau de configuration, puis Matériel et audio, et cliquez
sur Gérer les périphériques audio. Dans Lecture, choisissez ASTRO USB Game et cliquez sur Par défaut.
6. Pour activer la voix du chat sur PC, rendez-vous dans Panneau de configuration, puis Matériel et audio, et cliquez
sur Gérer les périphériques audio. Dans Lecture, choisissez ASTRO USB Voice puis Périphérique de
communication par défaut. Dans Enregistrement, choisissez ASTRO USB Voice puis Périphérique de
communication par défaut.
7. Pour activer le son du jeu sur Mac, allez dans Préférences système et sélectionnez Son. Dans Sortie, choisissez
ASTRO USB Game.
8. Pour activer la voix du chat sur Mac, allez dans Préférences système et sélectionnez Son. Dans Entrée,
sélectionnez ASTRO USB Voice. Il vous faudra peut-être régler les paramètres de votre jeu pour que cela fonctionne.
9. Ça y est. À vous de jouer !
ITA
1. Collegare il cavo Micro-USB al MixAmp Pro e al PC/Mac
2. Collegare il cavo di silenziamento in linea alla cuffia e alla porta Headset In/Out del MixAmp Pro.
3. Accendere il PC/Mac. Il MixAmp Pro si accenderà e il pulsante di accensione si illuminerà in bianco.
4. Per inserire la modalità PC, premere e tenere premuto il pulsante di accensione per 3 secondi. Il pulsante di
alimentazione sarà bianco in modalità PC.
5. Per abilitare l’audio del gioco sul PC andare al Control Panel (quadro di comando), a Hardware and Sound
(hardware e suono) e quindi fare clic su Manage Audio Devices (gestione dispositivi audio). In Playback
(riproduzione), selezionare ASTRO USB Game (gioco ASTRO USB) e fare clic su Set Default (imposta come default)
6. Per abilitare il chat vocale sul PC andare al Control Panel (quadro di comando), a Hardware and Sound (hardware e
suono) e quindi fare clic su Manage Audio Devices (gestione dispositivi audio). In Playback (riproduzione),
selezionare ASTRO USB Voice (voce ASTRO USB) e impostare come Default Communication Device (dispositivo di
comunicazione di default) In Recording (registrazione), selezionare ASTRO USB Voice (voce ASTRO USB) e
impostare come Default Communication Device (dispositivo di comunicazione di default)
7. Per abilitare l’audio del gioco sul Mac, andare a System Preferences (preferenze di Sistema) e selezionare Sound
(suono). Selezionare ASTRO USB Game (gioco ASTRO USB) in Output (uscita).
8. Per abilitare il chat vocale sul Mac, andare a System Preferences (preferenze di sistema) e selezionare Sound
(suono). In Input (ingresso), selezionare ASTRO USB Voice (voce ASTRO USB). Potrà rendersi necessario
controllare le impostazioni del gioco per ulteriori approntamenti.
9. Questo è tutto! Inizia il gioco!
NED
1. Sluit de Micro USB-kabel aan op de MixAmp Pro en PC/Mac
2. Sluit de Inline Mute Kabel aan op de Headset In/Out van de MixAmp Pro.
3. Schakel uw PC/Mac aan. De MixAmp Pro zal aanschakelen en de Stroomknop zal een witte kleur vertonen.
4. Druk de knop in en houd 3 seconden vast om naar de pc-modus te gaan. Aan-knop is wit in pc-modus
5. Voor het inschakelen van Game Audio op de PC, ga naar het Configuratiescherm, dan Hardware en Geluid en klik op
Audioapparaten beheren. Onder Weergave, selecteer ASTRO USBgame en klik op “als standaard instellen”.
6. Om Stem Chat in te stellen op de PC, ga naar het Configuratiescherm en dan naar Hardware en Geluid, klik dan op
Audio-apparaten beheren. Onder weergave, selecteer ASTRO USB Voice en stel in als Standaard Communicatie
Apparaat. Selecteer ASTRO USB Voice onder Opnemen en klik op instellen als Standaard Communicatie-Apparaat.
7. Voor het inschakelen van de Game Audio op een Mac, ga naar Systeem Voorkeuren en selecteer Geluid. In uitvoer
selecteert u ASTRO USB game.
8. Als u Stem chat wilt inschakelen op de Mac gaat u naar systeemvoorkeuren en selecteer geluid. Selecteer onder
Invoer, ASTRO USB Voice. U moet nu wellicht uw spel instellingen controleren voor extra instellingen.
9. Dat is alles. Het Gamen kan nu van start gaan!
NOR
1. Plugg USB-mikrokabel i MixAmp Pro og PC/Mac.
2. Plugg inline stum-kabel i hodesettet og Headset In/Out-porten til MixAmp Pro.
3. Slå på din PC/Mac. MixAmp Pro-en vil slås på og «Strøm-knappen vil lyse hvitt.
4. Å gå inn PC-modus, trykk og hold strømknappen i 3 sekunder. Strømknappen vil være Hvit i PC-modus.
5. For å slå på «Spillyd» på PC, gå til «Kontrollpanel», og så «Hardware og lyd» og klikk på «Administrer lydenheter».
Under «Spilling», velg «ASTRO USB Game» og klikk på «Angi Standard».
6. For å slå på «Stemmechat» på PC, gå til «Kontrollpanel», og så «Hardware og lyd» og klikk på «Administrer
lydenheter». Under «Spilling», velg «ASTRO USB Voice» og angi det som «Standard kommunikasjonsenhet». Under
«Innspilling», velg «ASTRO USB Voice» og klikk på «Angi som standard kommunikasjonsenhet».
7. For å slå på «Spillyd» på Mac, gå til «Systeminnstillinger» og velg deretter «Lyd». Under «Utgang», velg «ASTRO
USB Game».
8. For å slå på «Stemmechat», gå til «Systeminnstillinger» og velg «Lyd». Under «Inngang», velg «ASTRO USB Voice».
Du trenger kanskje å sjekke innstillinger til spillet ditt for ekstra innstillinger.
9. Det var alt. Sett i gang med spillingen!
PC / MAC SETTINGS
12
3
5
4
6 7 8
OPTICAL STREAM USB
EN
1. Plug USB Micro Cable into MixAmp Pro and PS4.
2. Plug Optical Cable into MixAmp Pro and PS4.
3. Plug Inline Mute Cable into headset and Headset In/Out port on MixAmp Pro.
4. Turn on your PS4. The MixAmp Pro will turn on and the Power button will be red.
5. Go to Settings, then select Sound & Screen, then Audio Output Port. Under Primary Output
Port select Digital Out, then Dolby Digital. Under Audio Format, select Bitstream (Dolby).
6. Go to Settings, then Select Devices, then Audio Devices. Under Output to Headphones,
select Chat Audio.
7. That's it. Game on!
DAN
1. Sæt USB Micro-kabel i MixAmp Pro og PS4.
2. Sæt det optiske kablet i MixAmp Pro og PS4.
3. Sæt Inline Mute-kablet i headsettet og Headset In/Out-porten på MixAmp Pro.
4. Tænd for din PS4. MixAmp Pro tænder og Power-knappen bliver rød.
5. Gå til Indstillinger, vælg derefter Lyd & skærm, dernæst Audio Output Port. Under Primary
Output Port vælg Digital Out, derefter Dolby Digital. Under Lydformat vælg Bitstream (Dolby)
6. Gå til Indstillinger, derefter Vælg Enheder, og så Lydenheder. Under Output til
Hovedtelefoner, skal du vælge Chatlyd.
7. Det var det hele. Nu kan kan vi komme igang!
DEU
1. Das USB-Mikrokabel in MixAmp Pro und PS4 einstecken.
2. Das optische Kabel in MixAmp Pro und PS4 einstecken.
3. Das Eingangsstummkabel in das Headset und in den Headset ein/aus-Port am
MixAmp Pro einstecken.
4. Schalten Sie Ihre PS4 ein. Das MixAmp Pro wird sich einschalten und die Einschalt
taste wird rot.
5. Gehen Sie zu Einstellungen, wählen Sie dann Sound & Bildschirm, dann Audioausgang
sport. Wählen Sie unter Primärer Ausgangsport Digitaler Ausgang, dann Dolby Digital.
Wählen Sie unter Audioformat Bitstream (Dolby).
6. Gehen Sie zu Einstellungen, dann Gerät auswählen, dann Audiogeräte. Wählen Sie unter
"Kopfhörerausgang" die Option "Audio-Chat".
7. Das war es bereits. Das Spiel kann beginnen!
ESP
1. Enchufe el cable Micro-USB a MixAmp Pro y a la PS4.
2. Enchufe el cable Micro-USB a MixAmp Pro y a la PS4.
3. Enchufe el cable con silencio incorporado a los auriculares con micrófono y al puerto
Headset In/Out en MixAmp Pro.
4. Encienda su PS4. El MixAmp Pro se encenderá y el botón de Encendido se pondrá rojo.
5. Diríjase a Configuración [Settings], luego seleccione Sonido y Pantalla [Sound &
Screen], luego Puerto de salida de audio [Audio Output Port]. En Puerto de salida
principal [Primary Output Port] seleccione Salida digital [Digital Out], luego Dolby
Digital. En Formato de audio [Audio Format], seleccione Flujo de Bits (Dolby)
[Bitstream (Dolby)].
6. Diríjase a Configuración, luego Seleccionar Dispositivos y luego Dispositivos de Audio.
En la opción de Salida de los Auriculares, seleccione Audio de Chat.
7. Listo. ¡A jugar!
POL
1. Podłącz kabel mikro USB do wzmacniacza MixAmp Pro i do PS4.
2. Podłącz kabel optyczny do wzmacniacza MixAmp Pro i do PS4.
3. Podłącz kabel wyciszający do słuchawek i do portu Headset In/Out wzmacniacza MixAmp Pro.
4. Włącz konsolę PS4. MixAmp Pro włączy się, a przycisk zasilania zaświeci się na czerwono.
5. Przejdź do Ustawień, a następnie wybierz Dźwięk i obraz, po czym Port wyjściowy audio.
W opcji Główny port wyjściowy wybierz Wyjście cyfrowe, a następnie Dolby Digital. W
opcji Format audio wybierz Bitstream (Dolby).
6. Przejdź do Ustawień, wybierz Urządzenia, a następnie Urządzenia Audio. W opcji Wyjście
na słuchawki wybierz Rozmowa.
7. To wszystko. Pora zagrać!
POR
1. Ligue o Cabo Micro USB ao MixAmp Pro e à PS4
2. Ligue o Cabo Ótico ao MixAmp Pro e à PS4
3. Ligue o Cabo de Consola/Corte de Som aos auscultadores e à entrada Headset In/Out
no MixAmp Pro.
4. Ligue a sua consola PS4. O MixAmp Pro ligar-se-á e o botão de Alimentação ficará
vermelho.
5. Vá a Definições, depois selecione Som e Imagem, seguido de Porta de Saída de Áudio.
Sob Porta de Saída Principal selecione Saída Digital, seguido de Dolby Digital. Sob
Formato de Áudio, selecione Fluxo Contínuo de Dados (Dolby).
6. Vá a Definições, depois Seleccionar Dispositivos, depois Dispositivos Áudio. Em Saída
para Auriculares, seleccione Áudio de Conversação.
7. E já está. Começa a jogar!
SUO
1. Kytke USB Micro -johto MixAmp Pro-laitteeseen ja PS4-konsoliin
2. Kytke optinen johto MixAmp Pro-laitteeseen ja PS4-konsoliin
3. Kytke Inline-mykistysjohto kuulokemikrofoniin ja Headset In/Out-portti MixAmp
Pro-laitteeseen.
4. Käynnistä PS4. MixAmp Pro käynnistyy ja virtapainike palaa punaisena.
5. Avaa Asetukset ja valitse Ääni ja näyttö, sitten Äänen ulostuloportti. Valitse
Digitaalinen ulostulo kohdassa Ensisijainen digitaalinen ulostulo, sitten Dolby
Digital. Valitse Bittivirta (Dolby) kohdassa Äänimuoto.
6. Mene Asetukset > Laitteet > Äänilaitteet. Kohdassa "Äänen ulostulo kuulokkeisiin"
valitse "Keskusteluääni" .
7. Olet valmis. Aloita pelaaminen!
SVE
1. Anslut USB Micro-kabeln till MixAmp Pro och PS4.
2. Anslut den optiska kabeln till MixAmp Pro och PS4.
3. Anslut den infogade mute-kabeln till headsetet och Headset In/Out-porten på
MixAmp Pro.
4. Slå på din PS4. MixAmp Pro slås på och på strömbrytaren blir röd.
5. Gå till Inställningar och välj sedan Ljud & skärm, och sedan Ljudutgång. Under Primär
utgång, välj Digital ut och sedan Dolby Digital. Under Ljudformat, välj Bitström (Dolby).
6. Gå till Inställningar och sedan Välj Enheter sedan Ljudenheter. Under Utdata till Hörlurar,
välj Chatt Ljud.
7. Du är klar. Börja spela!
1. USB MixAmp Pro PS4.
2. USB MixAmp Pro PS4.
3. /
MixAmp Pro.
4. PS4. MixAmp Pro,
.
5. Settings, Sound & Screen, Audio Output Port.
Primary Output Port Digital Out, - Dolby Digital.
Audio Format, Bitstream (Dolby).
6. Settings (), Devices (), - Audio
Devices (). Output to Headphones ( ),
Chat Audio ( ).
7. . !
한국어
1. USB 마이크로 케이블을 MixAmp Pro 와 PS4 에 연결합니다.
2. 광케이블을 MixAmp Pro 와 PS4에 연결합니다.
3. 인라인 음소거 케이블을 헤드셋과 MixAmp Pro 의 Headset In/Out 포트에 연결합니다.
4. PS4를 켭니다. MixAmp Pro가 켜지고 전원 버튼이 적색이 됩니다.
5. 설정으로 가서 사운드 & 스크린을 선택한 후 오디오 출력 포트를 선택합니다. 기본 출력 포트
항목에서 디지털 출력을 선택한 후 Dolby Digital 을 클릭합니다. 오디오 포맷 항목에서
Bitstream (Dolby)을 선택합니다.
6. [설정]으로 가서 [장치]를 선택하고 [오디오 장치]를 선택합니다. [헤드폰 출력]에서 [채팅
오디오]를 선택합니다.
7. 다 됐습니다. 게임을 시작하세요!
日本語
1. USBマイクロケーブルをMixAmp ProとPS4に接 続します。
2. 光ケーブルをMixAmp ProとPS4に接続します。
3. インラインミュートケーブルをヘッドセットと、MixAmp ProのHeadset In/Out ポ ート
に接続します。
4. PS4の電源を入れます。MixAmp Proの電源もオンとなり、電源ボタンが赤色になります。
5. 設定のサウンドとスクリーンから、オーディオ出力ポートにいきます。プライマリ出力
ポートからデジタル出力、次にDolbyデジタルを選択します。音声フォーマットでは、
ビットストリーム(Dolby)を選択します。
6. 設定に行き、デバイス更にオーディオデバイスを選択する。 ヘッドフォン端子の下
のチャットオーディオを選択する。
7. 以上です。さあ、ゲーム開始!
简化字
1.
将
USB
微电缆插入
MixAmp Pro
以及
PS4。
2.
将光纤电缆插入
MixAmp Pro
以及
PS4。
3.
将内置静音电缆插入头戴式耳机和以及在
MixAmp Pro
上的
Headset In/Out
端口。
4.
打开您的
PS4。MixAmp Pro
将打开,并且电源按钮将显示为红色。
5.
请转至“设置” ,然后选择“声音和屏幕”,然后点击“音频输出端口”。在“主输出
端口”下,选择“数字输出”,然后“杜比数字”。在“音频格式”下,选择比特流
(Dolby)。
6.请转至“设置”,然后“选择设备”,然后点击“音频设备”。在“输出到耳机”,
选择“聊天音频”。
7.
就这么简单!游戏开始啦!
FRA
1. Branchez le câble micro-USB dans le MixAmp Pro et dans la PS4.
2. Branchez le câble optique dans le MixAmp Pro et dans la PS4.
3. Branchez le câble option muet intégré dans le casque et le port Headset In/Out dans
le MixAmp Pro.
4. Allumez votre PS4. Le MixAmp Pro s'allumera et le témoin d'alimentation sera rouge.
5. Allez dans Paramètres, choisissez Son et écran, puis Port de sortie audio. Dans Port
de sortie principal, choisissez Digital Out, puis Dolby Digital. Dans Format audio,
choisissez Bitstream (Dolby).
6. Allez dans Paramètres, puis Sélectionner les périphériques, puis Périphériques audio.
Sous Sortie vers le casque, sélectionnez Audio du chat.
7. Ça y est. À vous de jouer !
ITA
1. Collegare il cavo Micro-USB al MixAmp Pro e al PS4.
2. Collegare il cavo ottico al MixAmp Pro e al PS4.
3. Collegare il cavo di silenziamento in linea alla cuffia e alla porta Headset In/Out del
MixAmp Pro.
4. Accendere il PS4. Il MixAmp Pro si accenderà e il pulsante di accensione si illuminerà
in rosso.
5. Andare a Settings (impostazioni), selezionare Sound & Screen (suono e schermata) e
quindi Audio Output Port (porta uscita audio). Under Primary Output Port (porta
uscita principale), selezionare Digital Out (uscita digitale) e quindi Dolby Digital
(digitale Dolby). . In Audio Format (format audio), selezionare Bitstream (Dolby).
6. Vai in "Impostazioni", da qui Seleziona "Dispositivi", e poi seleziona "Dispositivi
Audio". In "Uscita per Cuffie", seleziona "Chat Audio".
7. Questo è tutto! Inizia il gioco!
NED
1. Sluit de Micro USB-kabel aan op de MixAmp Pro en PS4.
2. Sluit de Optische kabel aan op de MixAmp Pro en de PS4.
3. Sluit de Inline Mute Kabel aan op de Headset In/Out van de MixAmp Pro.
4.
Schakel uw PS4 aan. De MixAmp Pro zal aanschakelen en de Stroomknop zal een rode
kleur vertonen.
5. Ga naar instellingen en selecteer Geluid & Scherm en selecteer vervolgens
Audio-Output poort. Selecteer onder Primaire Uitvoerpoort Digitaal Uit en dan Dolby
Digital. Selecteer Bitstream (Dolby) onder Audio Formaat.
6. Ga naar Instellingen, kies Apparaten, dan Audioapparaten. Ga bij Output naar
Koptelefoon, kies Chat Audio.
7. Dat is alles. Het Gamen kan nu van start gaan!
NOR
1. Plugg USB-mikrokabel i MixAmp Pro og PS4.
2. Plugg optisk kabel i MixAmp Pro og PS4.
3. Plugg inline stum-kabel i hodesettet og Headset In/Out-porten til MixAmp Pro.
4. Slå på din PS4. MixAmp Pro-en vil slås på og Strøm-knappen vil lyse rødt.
5. Gå til «Innstillinger», og velg «Lyd & Skjerm», og deretter «Lydutgangsport». Under
«Primær utgangsport», velg «Digital utgang», og deretter «Dolby digital». Under
«Lydformat», velg «Bitstrøm (Dolby)».
6. Gå til Innstillinger, og velg Enheter, så Lydenheter. Under Utgang til hodetelefoner,
velg Chat Audio.
7. Det var alt. Sett i gang med spillingen!
PS4 SETUP
POWER ON
PS4 SETTINGS
1
23
4
65
OPTICAL STREAM USB