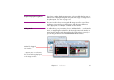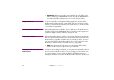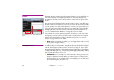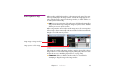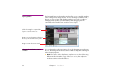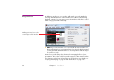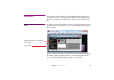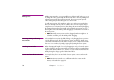Specifications
Chapter 4 Production 65
Positioning Media on Stage When media is added to the timeline, it also appears in the upper left corner
of the top/left display in the Stage window. To make the image appear else-
where, drag the image’s preview in the Stage window, or double-click the cue
to set the position numerically.
◆ HINT: For precise positioning of selected images, hold down the Control key
and press the Arrow keys to nudge the image one pixel at a time. Add the
Shift key to move ten pixels at a time.
When using a Position tween track to make images move, the current position
of the image is shown numerically in the tween track’s header area. Click the
triangle to reveal the numeric position.
If the image isn’t visible in the Stage window, it may be obscured by a larger
image in front. You can hide the large image by clicking the yellow sun icon in
its layer title area (see “Disabling Layer Preview” on page 103).
▲ IMPORTANT: Make sure that the timeline window is selected before
attempting to drag the image in the Stage window.
Drag image in Stage window.
Stage position of the image.