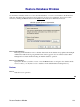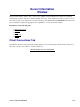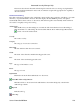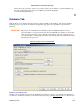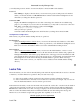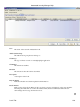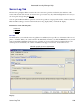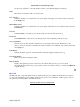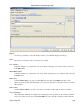Specifications
you modify that password, and also view and modify the connection URL for the database.
Password
Click Change to display a window where you can enter a new password. The password is masked
unless you select the checkbox to Show Password. You must restart both the NetSight Server and
client after you change the database password.
Connection URL
Displays the URL the NetSight Server uses when connecting to the database. For troubleshooting
purposes, (for example, if you can't connect to the database) you may wish to enter a new connection
URL. Enter a new URL in the following format, and click Apply:
jdbc:mysql://[hostname]/<database>
where [hostname] is optional.
You must restart both the NetSight Server and client after you change the Connection URL.
NetSight Data Set Operations
This area lets you perform database backup and restore operations.
Backup Button
Opens the Backup Database window where you can save the currently active database to a file. If the
NetSight Server is local, you can specify a directory path where you would like the backup file stored.
If the server is remote, the database will be saved to the default database backup location.
Restore Button
Opens the Restore Database window where you can restore the initial database or restore a saved
database. Restoring an initial database removes all data elements from the database and populates the
NetSight Administrator authorization group with the name of the logged−in user. Both functions will
cause all current client connections and operations in progress to be terminated. You must restart both
the NetSight Server and the client following an initialize database operation. When restoring a
database, if the server is remote, you only have access to databases in the default database backup
directory.
Locks Tab
The Locks tab lets you view a list of currently held operational locks. Operational locks are used to control the
concurrency of certain client/server operations. They are used in two ways:
to lock a device while a critical operation is being performed, such as a firmware download.•
to lock a certain function so that only one user can access it at a time. For example, only one user can
have the Authorization/Device Access window open at a time.
•
In the Current Locks table you can view information about each lock, such as who owns the lock, the duration
of the lock, and a description of the lock. You can cancel a lock by selecting it in the table and clicking the
Revoke button. When a lock is revoked, a message is displayed on the user's machine informing them that
their use of the locked functionality has been terminated. When the user acknowledges the message, the
function closes. You must be assigned the appropriate user capability to revoke a lock.
Click the graphic for more information.
Automated Security Manager Help
Locks Tab 218