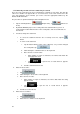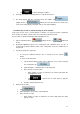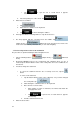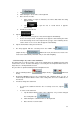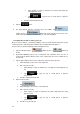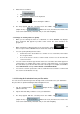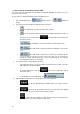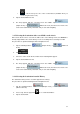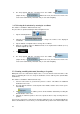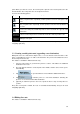User manual
38
4. The map appears with the selected point in the middle. Tap
(Simple mode) or
(Advanced mode) from the Cursor menu. The
route is then automatically calculated, and you can start navigating.
3.1.7 Selecting the destination by entering its coordinate
This feature is available in Advanced mode only.
The procedure is explained starting from the Navigation menu.
1. Tap the following buttons:
, .
2. [optional] Tap
to change the format of the displayed
coordinates.
3. Tap the latitude or longitude value to change the coordinate.
4. Enter the coordinate values in WGS84 format on the keyboard: the latitude (N or S)
and the longitude (E or W).
5. Tap
.
6. The map appears with the selected point in the middle. Tap
(Simple mode) or
(Advanced mode) from the Cursor menu. The
route is then automatically calculated, and you can start navigating.
3.2 Creating a multi-point route (inserting a via point)
Multi-point routes are created from simple routes, so a route must be active first. One of the
ways of expanding the route is to keep the destination, and to add via points (intermediate
destinations).
This feature is available in Advanced mode only.
1. Select a new location as you did in the previous sections. This will be the additional
destination in the route.
2. The map appears with the selected point in the middle, and the Cursor menu opens
automatically.
3. Tap
to add the point as an intermediate destination preceding the
final destination of the route.
4. [optional] To add more points to the route, repeat the above steps as many times as
you like.
If you insert a via point in a route that is already a multi-point route, you will automatically be
taken to the Edit Route screen where you can determine the position of the intermediate route