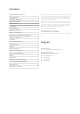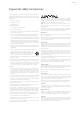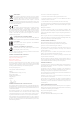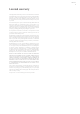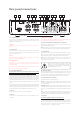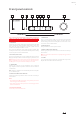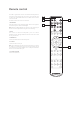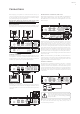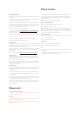Safety Instructions
ADVANCED USB AUDIO
The CXA is both USB 2.0 (Hi-Speed) and USB 1.1 (Full-speed) USB port
compatible.
It should also work with the new USB 3.0 ports where the PC will simply
treat the CXA as if it were a USB 2.0 or 1.1 device.
The CXA supports two USB Audio protocols (not the same as the port
types themselves) USB Audio Class 1 (which works over USB 1.1 ports and
supports up to 24-bit/96kHz) or USB Audio Class 2 (which requires a USB
2.0 port and can support up to 32-bit/384kHz).
The default conguration is USB Audio Class 2.
See our online guide at www.cambridgeaudio.com/USB-Audio on
USB Audio for more details. With careful choice of playback software and
settings many pitfalls can be avoided.
Windows based PC’s required a Cambridge Audio USB driver to be installed
before connection.
USB mode can be selected in the Setup menu. See 'Setup' section.
A brief explanation of your choices are below:
USE WITH PCS
With the CXA switched to USB Audio Class 1 the CXA will work with the
native Windows XP, Vista, 7, or 8 Audio 1.0 driver (no need to load any new
driver) and accept audio up to 24-bit/96kHz.
With the CXA switched to USB Audio Class 2 the CXA needs the Cambridge
Audio USB Audio 2.0 Driver to be loaded and can then accept up to
32-bit/384kHz.
The driver is available from www.cambridgeaudio.com/USB-Audio.
USE WITH MACS
No extra drivers are required. With the CXA switched to USB Audio 1.0 the
CXA will work with the native Mac OS-X 10.5 (Leopard) or above Audio 1.0
driver and accept audio up to 24-bit/96kHz.
With the CXA switched to USB Audio Class 2 the CXA works with the
native Mac OS-X 10.5 (Leopard) or above Audio 2.0 driver and can accept
audio up to 32-bit/384kHz.
USE WITH LINUX
For most builds of Linux with the CXA switched to USB Audio Class 1 the
CXA will work with the native Audio 1.0 driver and accept audio up to
24-bit/96kHz.
Some very new builds of Linux are now supporting USB Audio Class 2
for which the CXA should be switched to Audio 2.0 to accept audio up to
32-bit/384kHz.
For both cases because Linux builds vary according to their creators choice
of software components including drivers it is not possible to guarantee
operation and Audio drivers may need to be loaded.
'Class drivers' as they are called for generic support of Audio Class 1.0 or
Audio Class 2.0 devices may be available from the Linux community, we
do not supply these.
Bluetooth
BLUETOOTH AUDIO STREAMING
Selecting this allows the CXA to receive wireless Bluetooth audio from
most phones, tablets and laptops.
PAIRING
To begin streaming high quality music from your chosen media source it
will rst need to be paired with the CXA.
Note: Your device can only be paired and connected to the CXA while the
Bluetooth source is selected.
To enter the Setup menu, put the CXA in standby mode, whilst on Standby
mode, press and hold the Speaker A/B button until the A/B lights ash
alternatively and the sources A1-A4 light up. See below source buttons for
setup conguration:
Note: Button selected is represented by Blue light.
AUTO POWER DOWN (APD)
A1 o – Disables the APD (Auto power down) function.
A1 on – Sets the APD time to 20 minutes.
Note: Auto power down is a power down function that automatically
switches the CXA into standby mode if there is no audio. The APD time
represents the amount of time required for there to be no audio before the
CXA is automatically put into the standby mode.
CLIPPING FUNCTION
A3 on – Clipping function enabled. The volume nudges down if signal
clipping is detected.
A3 o – Clipping function is disabled.
USB MODE
A4 on – Puts the CXA in USB Audio Class 2 mode.
A4 o – Puts the CXA in USB Audio Class 1 mode.
Notes:
– To save the setup settings and exit the setup menu, press the Speaker
A/B button.
– Pressing the Standby/On button while in the setup menu will exit this
setup menu and will not save the setup settings.
Setup menu