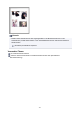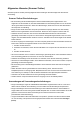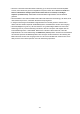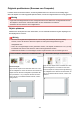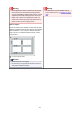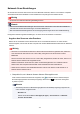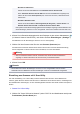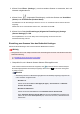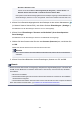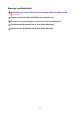User manual
3. Klicken Sie auf Einst... (Settings...), um einen anderen Scanner zu verwenden, der in ein
Netzwerk eingebunden ist.
4.
Klicken Sie auf (Allgemeine Einstellungen), und klicken Sie dann auf Auswählen
(Select) unter Produktname (Product Name).
Der Bildschirm mit den Einstellungen "Scannen von PC" von IJ Network Scanner Selector EX wird
angezeigt.
Wählen Sie den zu verwendenden Scanner aus, und klicken Sie auf OK.
5.
Klicken Sie im Dialogfeld Einstellungen (Allgemeine Einstellungen) (Settings
(General Settings)) auf OK.
Der Hauptbildschirm von IJ Scan Utility wird erneut angezeigt. Sie können über eine
Netzwerkverbindung scannen.
Einstellung zum Scannen über das Bedienfeld festlegen
Sie können die Einstellungen zum Scannen über das Bedienfeld vornehmen.
Wichtig
• Konfigurieren Sie IJ Scan Utility zunächst für die Verwendung des Scanners oder Druckers über eine
Netzwerkverbindung.
Einstellung zum Scannen mit IJ Scan Utility
1.
Überprüfen Sie, ob IJ Network Scanner Selector EX ausgeführt wird.
Wird IJ Network Scanner Selector EX ausgeführt, wird
(IJ Network Scanner Selector EX2) im
Benachrichtigungsbereich des Desktops angezeigt. Klicken Sie auf , um auch die verborgenen
Symbole zu prüfen.
Hinweis
•
Wird das Symbol nicht im Benachrichtigungsbereich des Desktops angezeigt, folgen Sie der
unten stehenden Vorgehensweise.
•
Windows 10:
Klicken Sie im Menü Start auf Alle Apps (All apps) > Canon Utilities > IJ Network
Scanner Selector EX2.
•
Windows 8.1/Windows 8:
Klicken Sie auf dem Startbildschirm auf IJ Network Scanner Selector EX2.
Wenn IJ Network Scanner Selector EX2 nicht auf dem Startbildschirm angezeigt wird,
wählen Sie den Charm Suche (Search) aus, und suchen Sie nach „IJ Network Scanner
Selector EX“.
388