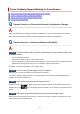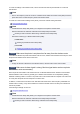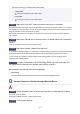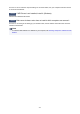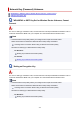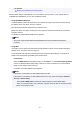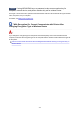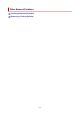User Manual
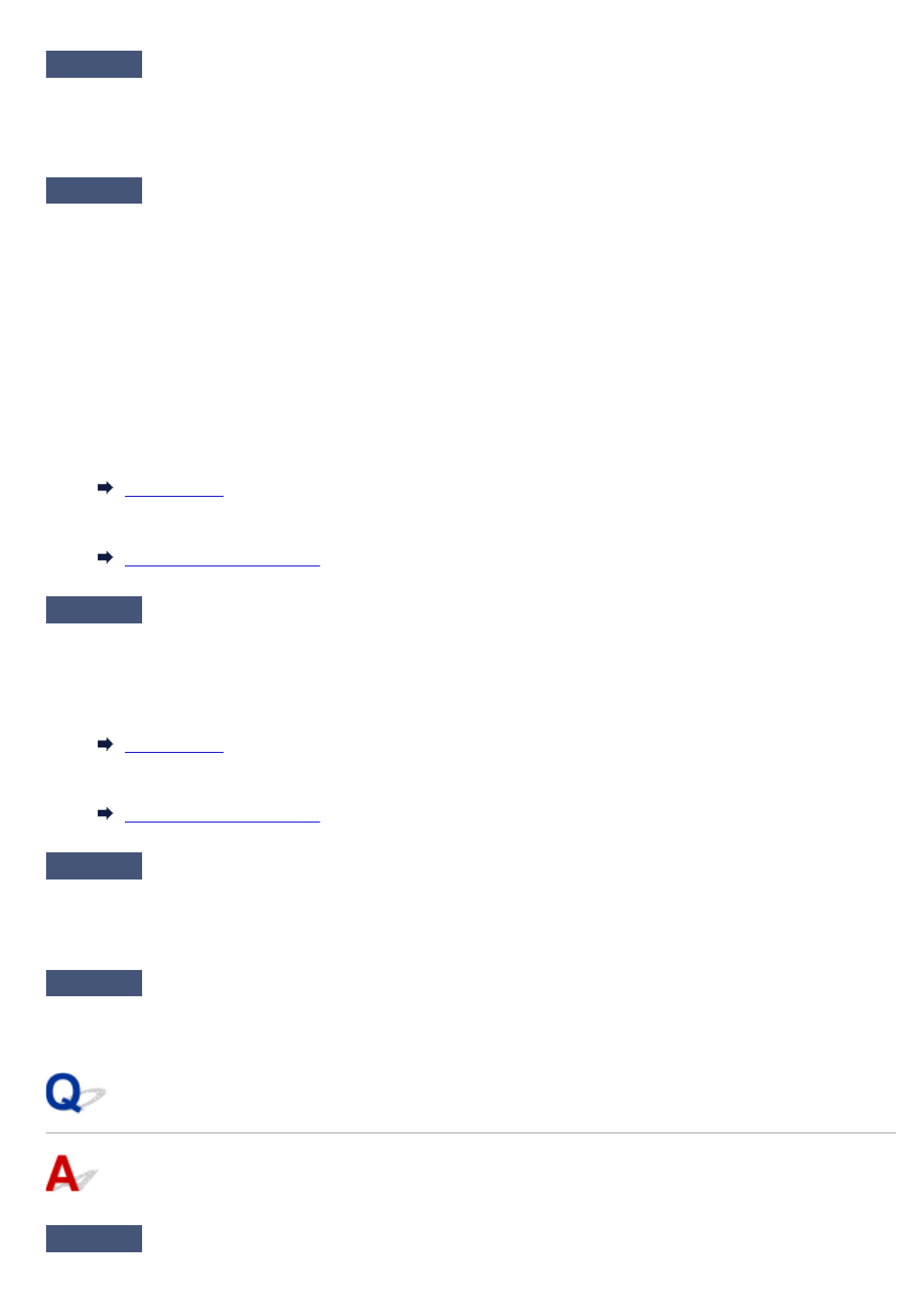
Select Device settings > LAN settings > Wireless Direct > Advanced mode in this order and enable it.
Check3
Check the settings of your device (smartphone/tablet).
Make sure Wi-Fi is enabled on your device.
For details, refer to your device's instruction manual.
Check4
Make sure printer is selected as connection for device (e.g. smartphone or
tablet).
Select the network name (SSID) for Wireless Direct specified for the printer as the connection destination for
devices.
Check the destination on your device.
For details, refer to your device's instruction manual or visit the manufacturer's website.
To check the network name (SSID) for Wireless Direct specified for the printer, display it using the operation
panel of the printer or print out the network setting information of the printer.
•
Display on the LCD.
LAN settings
•
Print the network settings.
Printing Network Settings
Check5
Have you entered the proper password specified for the Wireless Direct?
To check the password specified for the printer, display it using the operation panel of the printer or print out
the network setting information of the printer.
•
Display on the LCD.
LAN settings
•
Print the network settings.
Printing Network Settings
Check6
Make sure the printer is not placed too far away from the device.
If the distance between the printer and device is too far, wireless communication becomes poor. Place the
printer and device close to each other.
Check7
Make sure 5 devices are already connected.
Wireless Direct does not allow more than 5 devices to be connected.
Cannot Print/Scan through Network
Check1
Make sure the computer is connected to the wireless router.
264