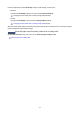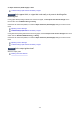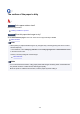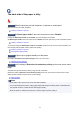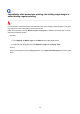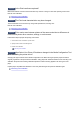User Manual
Printed colors are inaccurate
Check 1
Check the setting of Rendering Intent in the printer driver.
The initial value of Rendering Intent may differ depending on your printer. The initial value for PRO series is
Perceptual (Photo) or Saturation (Poster). Check the setting of your printer.
To achieve consistent colors between multiple printers, use the same Rendering Intent setting for all printers.
Adjusting Colors with the Printer Driver
Note
• You can change the Rendering Intent setting on the Easy Settings of the Main sheet in the printer driver
setup window. If you select Photo (Color) for Print Target, Rendering Intent is set to Perceptual
(Photo). If you select Poster for Print Target, Rendering Intent is set to Saturation (Poster).
Check 2
Has color been adjusted in the printer driver?
Follow the steps below to adjust color settings.
•
Windows
Adjust the color settings with Color Mode > Color Settings in Advanced Settings in the printer driver.
Main Tab Description (Windows)
•
macOS
Adjust the color settings in the printer driver Color Options.
Color Options (macOS)
Check 3
Has the computer or monitor color been adjusted?
Take the actions below.
•
Refer to the computer and monitor documentation to adjust the colors.
• Adjust the settings of the color management software, referring to the software documentation as needed.
Check 4
Is the Print head nozzle blocked?
Print a test pattern to check the nozzles and see if they are clogged.
Checking for Nozzle Clogging
Check 5
Is Application Color Matching Priority set to Off in a Windows printer driver?
In the printer driver Layout sheet, click Special Settings, and then set Application Color Matching Priority to
On in the dialog box that appears.
Layout Tab Description (Windows)
709