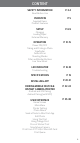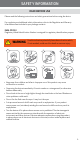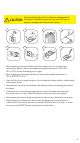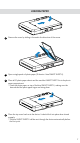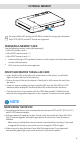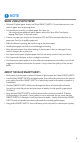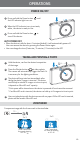User's Manual
9
WHEN USING PHOTO PAPER
• Only load 10 photo paper sheets and 1 blue SMART SHEET®. Do not load more as it can
result in paper jams or printing errors.
• For optimal print results, use photo paper for Canon Ivy.
− You may purchase additional photo papers within the Canon Mini Print App by
tapping "Buy Paper" in the main menu.
• If there is a paper jam, simply turn the printer OFF and ON to automatically clear the
paper jam. Don’t try to pull the paper out.
• While the device is printing, don’t pull or tug on the photo paper.
• Handle photo paper carefully to avoid damage or bending.
• Keep the photo paper clean when loading. If photo paper is dirty or damaged, it may
result in a paper jam or print error.
• Don’t open a new pouch of photo paper until you are ready to load it into your device.
• Don’t expose photo paper to direct sunlight or moisture.
• Don’t leave your photo paper in an area where the temperature or humidity is out of the
suggested conditions indicated on the pouch. It may reduce the quality of the printed
photo.
ABOUT THE BLUE SMART SHEET®
•
Each pouch of photo paper contains 10 sheets of photo paper and 1 blue SMART SHEET®
.
• Load the blue SMART SHEET® and photo paper from within the same pouch for optimal
print quality. Each blue SMART SHEET® is specically tuned for the pouch of paper it is
contained in.
• The blue SMART SHEET® will be sent through the device automatically before the
rst print to clean the printer and optimize print quality for that specic paper pouch
(10 sheets).
• Keep the blue SMART SHEET® and only discard after you have printed all 10 sheets
of photo paper in the pouch. If print quality is not as expected, you can reuse the blue
SMART SHEET® if the paper is still from the same pouch. Simply slide the blue SMART
SHEET® with its barcode-side down underneath the remaining photo paper.
• Using a blue SMART SHEET® from a different pouch may result in reduced print quality.
NOTE