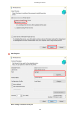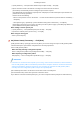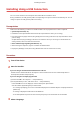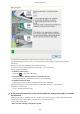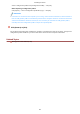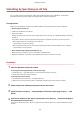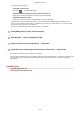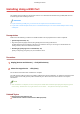[Windows] Generic Plus UFR II Printer Driver Installation Guide (V1.02)
Installing by Specifying an inf File
You can install a driver by specifying an inf le with the add printer function of Windows. The following
explanation will be given with respect to installation with a standard TCP/IP port.
Prerequisites
Conrm that the following conditions are satised. Make sure all preparations have been completed.
● System Requirements(P. 15)
● Conrm the IP address of the device.
● Prepare the inf le.
Acquire the driver from the Canon web site (http://www.canon.com/) or the supplied CD-ROM, and prepare
the inf le.
The inf le is stored in the [Driver] folder and [etc] folder in the folder of the driver you have acquired.
When updating all drivers installed on your computer
- Use the inf le in the [Driver] folder
When separately installing a new driver without updating the driver already installed on your computer
- Use the inf le in the [etc] folder
● Notes and Warnings Regarding Installation(P. 17)
● When starting the computer, log on as a member of Administrators.
● Display the [Desktop] screen (when using Windows 8/8.1/Server 2012/Server 2012 R2).
Procedure
1
Start the Windows add printer wizard.
If starting from [Settings] (Windows 10/Server 2016 only)
(1) Click [Devices] → click [Add a printer or scanner] from [Printers & scanners].
(2) Click [The printer that I want isn’t listed].
If starting from [Control Panel]
(1) Display [Devices and Printers] → click [Add a printer].
(2) When the screen for selecting a device is displayed, click [The printer that I want isn't listed].
2
Select local printer addition and proceed to the next screen.
3
Select [Create a new port] → select [Standard TCP/IP Port] from [Type of port] → click
[Next].
4
Enter the IP address of the device in [Hostname or IP address] → proceed according to
the instructions on the screen.
If the device cannot be found, it may be recognized as an unknown device. If so, click the subsequent "Open
details."
Installing the Driver
35