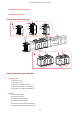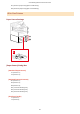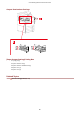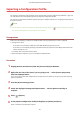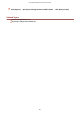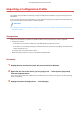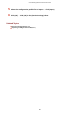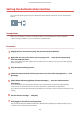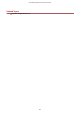[Windows] Generic Plus UFR II Printer Driver User's Guide (V1.02)
Setting the Authentication Function
You can manage printing by means of the department ID management function or the user authentication
function.
Prerequisites
Conrm that the following conditions are satised. Make sure all preparations have been completed.
● When starting the computer, log on as a member of Administrators.
Procedure
1
Display [Devices and Printers] from the [Control Panel] of Windows.
2
Right-click the icon of the device you are going to set → select [Printer properties]
from the displayed menu.
If you are using the driver with multiple device models, select the model you are going to set after selecting
[Printer properties].
3
Click the [Device Settings] sheet.
4
Select the authentication function you want to use from [User Management] → click
[Settings].
5
Select [Allow PIN Setting]/[Allow Password Settings] → enter the authentication
information.
To use the department ID management function, enter the information in [Department ID] and [PIN].
To use the user authentication function, enter the information in [User Name] and [Password].
If you want to check that the authentication information set in the device and the entered content match, click
[Verify].
6
Set the relevant settings → click [OK].
7
Click [Apply] in the [Device Settings] sheet.
If the [Conrm Department ID/PIN]/[Conrm User Name/Password] dialog box is displayed when printing,
conrm or set the authentication information.
Coordinating with the Device Functions
86