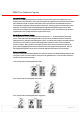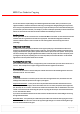User guide
Revised 31
st
May 2008
Page 12 of 15
MFD User Guide for Copying
Enter File Server
This option is used to scan to folder. If you know the folder you wish to scan to has been set up with full
permissions (so the MFP will be able to see it on your system) and you know the full file path of the folder enter it
here to scan to that folder. Alternatively, it is recommended that you or your IT set up any folders you wish to scan
to, ensuring they have full permissions set, then add them into the address book for simple selection by the end
user.
To add a folder destination to the address book enter ‘Register/Edit/Erase’ in the address book, choose to enter
a file and follow the on screen prompts to browse to the appropriate folder, ensuring you choose the correct
operating system. If unsure which options to choose check with your IT.
Log
Using the log you can see the last settings used when sending/faxing.
Scan to Store
By choosing the scan to store option you can store a document to a file server, memory media (USB or card
memory) or do a remote scan.
Choose file server and either enter the file server address or use the address book to access ones already set up.
Hit the green start key to begin the scan.
To save to memory media put a flash card, USB or SD card into the MFP and choose memory media and browse to
any folders already on the media. Hit the right hand menu button to ‘set’ the settings you wish to scan with
(resolution, file type, density etc) and hit the green start key to begin the scan.
To use pull scan software such as Canon Network Scangear enter the ‘Remote Scan’ menu and turn scanning
‘online’. Put your document in the feeder or on the glass. At your PC use the relevant software to pull the scan
into an application then return to the MFP and turn it ‘offline’ within the Scan to Store ‘Remote Scan’ menu so
that other functions become available again.
Direct Print
Choose direct print to print directly from USB, SD card or Flash Card. The USB port is located on the right hand
side of the control panel. The USB and Flash Card ports are situated on the left hand side of the control panel.
You will be prompted to enter the memory card or USB Memory. You can choose the ‘Index Print’ option using the
right hand menu button to print a thumbnail preview otherwise choose the Memory Media from the list and you
will see all files and folders on the card or USB. Browse as appropriate using the scroll bar
Choose ‘display/select’ to change the display method – for example from folder/file name to image display for
thumbnails.
Scroll through the files and hit ‘ok’ to add a green tick to the files you wish to print. Hit the right hand menu button
to enter ‘Print Settings’ to change as appropriate (colour, number of copies etc) and hit the green start key to
begin the print.