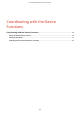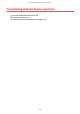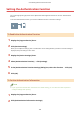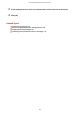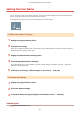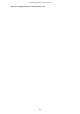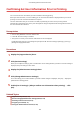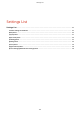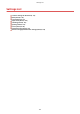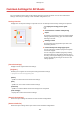PCL6 V4 Printer Driver v7.0 User Guide for Windows (pdf)
Conrming Set User Information Prior to Printing
You can check the user information you have set before executing printing.
When you set this function, a screen enabling you to check user information is displayed when you execute
printing. You can also reset the information if required.
The user information that you can check is the PIN (or password) you set for secure printing and the
authentication information you set for print management using the department ID management function or
the user authentication function.
Prerequisites
● You are using Windows 10 Version 1803 or later
● Canon Oce Printer Utility is installed
● The system is correctly set to that the conrmation screen is displayed
Enable both [Let apps run in the background] and [Canon Oce Printer Utility] in [Settings] > [Privacy] >
[Background apps] in Windows.
Procedures
1
Display the [Support/Device] sheet.
2
Click [Device Settings].
When you click [Device Settings], after a conrmation screen asking whether you want to save the settings is
displayed, the print settings screen closes.
3
Display the [Administrator Settings] sheet.
4
Click [Change Administrator Settings].
If a screen asking you to conrm whether you want to allow changes is displayed, click [Yes] → display the
[Administrator Settings] sheet.
5
Enable [List of Settings] > [Always conrm user information when printing] → click
[OK].
Related Topics
[Support/Device] Sheet(P. 133)
[Device Settings]/[Administrator Settings] Sheet(P. 135)
Attaching a PIN to Print Data(P. 76)
Encrypting Print Data(P. 77)
Setting the Authentication Function(P. 109)
Coordinating with the Device Functions
113